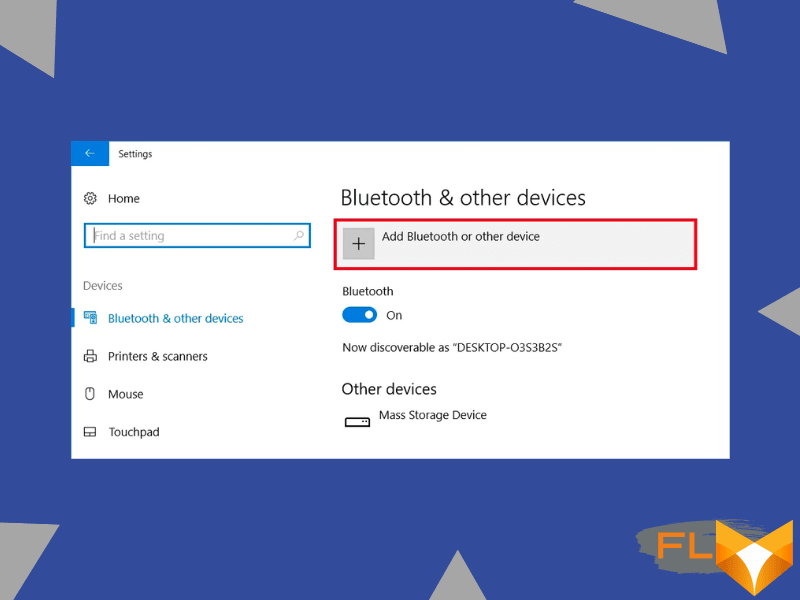
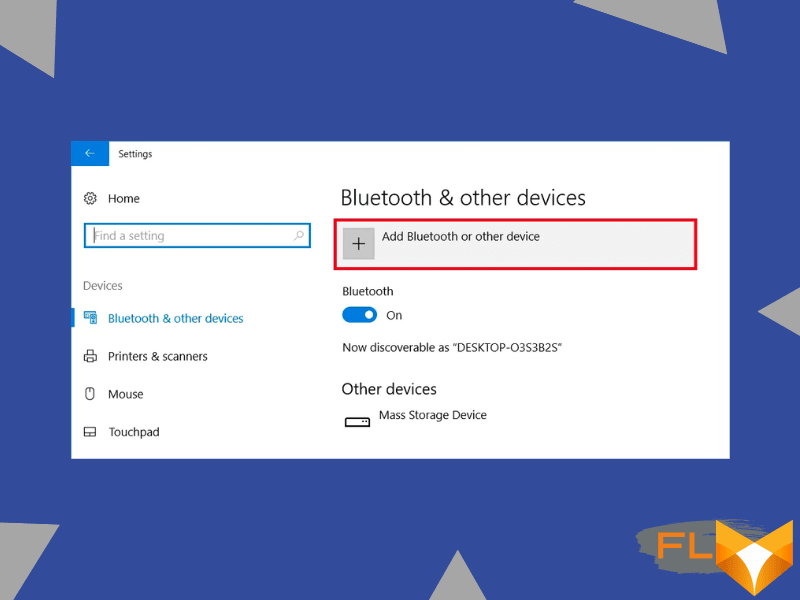
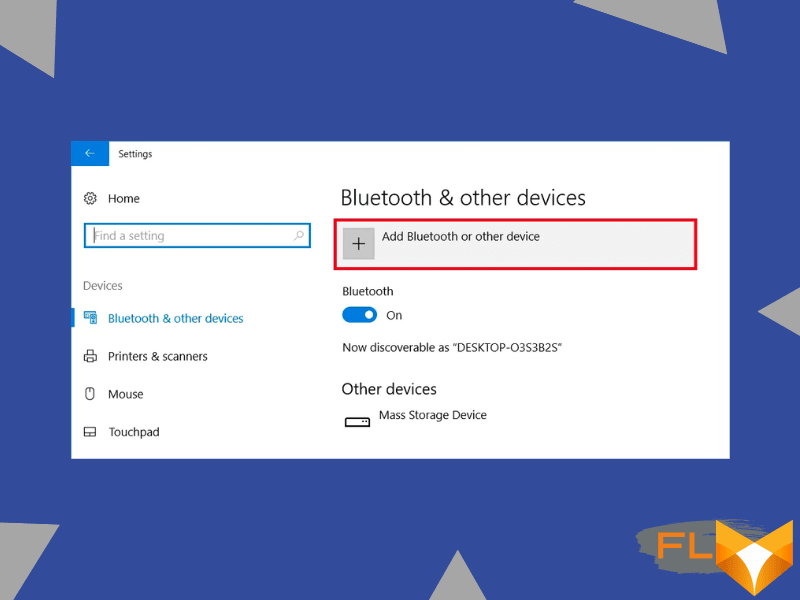
In the rapidly evolving world of technology, Google’s Pixel Buds have emerged as a sought-after gadget for music lovers, telecallers, and cinephiles alike. With their crisp sound quality and lightweight, ergonomic design, they have swiftly become a favorite amongst the tech-savvy audience. Nonetheless, to enjoy their exceptional features, users need to know exactly how to establish a connection between the Pixel Buds and their personal computers.
Connecting wireless earbuds to a computer might sound intimidating to non-tech enthusiasts, but Google’s intuitive design makes the process pretty foolproof. The critical point to remember is that the bud’s ability to connect with your computing device primarily hinges on the device’s Bluetooth compatibility. Essentially, as long as your notebook has an in-built Bluetooth, this tutorial will guide you in smoothly pairing the Pixel Buds.
So, whether you’re a Pixel Bud novice, or simply need a refresher on wireless connections, this step-by-step guide will walk you through the process of bonding your Google Pixel Buds with your laptop to yield maximum auditory experience. This tutorial is drafted for users of all skill levels, hence, rest assured, by the end of this guide, you’ll be able to effortlessly pair your buds to any notebook.
Decoding the Fundamentals: Pixel Buds Explored
If you take a keen interest in high-quality sound accessories, you would surely have heard about Pixel Buds. Before we dive deep into revealing how to connect these high-tech earbuds to your laptop, let’s first grasp what Pixel Buds actually are.
Pixel Buds, a brand associated with the tech giant Google, serve as Google’s own entry into the wireless earbuds market. Known for delivering high-quality sound, these earbuds are compact yet powerful, and their primary objective is to make wireless sound accessible to users while they’re on the move.
The Basics of Pixel Buds:
Design and Comfort: Pixel Buds are designed with a focus on simplicity and comfort. They come with a small, round case that makes them easy to carry. Furthermore, they feature an adjustable arc design and interchangeable ear tips to ensure a secure and comfortable fit.
Sound Quality and Features: Pixel Buds are capable of producing clear and well-balanced audio. They also come equipped with smart features such as built-in Google Assistant, real-time translation, touch control, and adaptive sound technology, which adjusts the volume based on the environment.
Battery Life and Connectivity: Despite their small size, Google’s Pixel Buds offer up to 5 hours of listening time on a single charge, and up to 24 hours with the wireless charging case. As for connectivity, they can effortlessly connect to Android and iOS devices using Bluetooth, and of course, to laptops as well which is what we’ll be discussing further.
In conclusion, Google’s Pixel Buds are not merely wireless earbuds; they are a compact, feature-loaded gadget that offers an exceptional audio experience. Now, aren’t you eager to understand how you can pair them with your laptop? Stay with us as we navigate you through the process.
Understanding the Advanced Technology Powering Pixel Buds Connection
The connectivity mechanism of Pixel Buds can be attributed to cutting-edge technology that ensures seamless connection with the laptop. This robust wireless connection is facilitated by Bluetooth technology. The buds can be connected to any Bluetooth-enabled device, including laptops, using the latest Bluetooth 5.0 standard, which offers improved range and speed compared to its predecessors.
A significant part of Pixel Buds’ smooth connectivity lies in their advanced hardware. Each earbud houses custom-designed 12 mm dynamic speaker drivers that work in sync to deliver high-quality sound. Special sensors like in-ear detection sensor and capacitive touch sensors allow the device to maintain a continuous and stable link with your laptop.
Moreover, the Pixel Buds’ stable connectivity can also be attributed to their integrated Google technology. Users can utilize features like ‘Find My Device’ and ‘Adaptive Sound’, which have been achieved through Googles innovation and technological advancement. This unique integration enhances the user’s experience by making the connection stronger and more reliable.
The Software Side of Pixel Buds
![]()
The accompanying Google Pixel Buds app offers a user-friendly interface that significantly simplifies the process of connecting these wireless earbuds to your laptop. The pairing procedure involves selecting the Pixel Buds from the list of available Bluetooth devices on your laptop. Also, the application allows you to finetune preferences and access additional connectivity settings.
In conclusion, the seamless connectivity of Pixel Buds to your laptop stems from a combination of sophisticated hardware, advanced Bluetooth technology, and the integration of user-friendly Google software features.
Advantages of Connecting Your Pixel Buds with Your Laptop
Linking your Pixel Buds with your computer holds numerous benefits that can enhance your digital experience. With this connection, you can enjoy premium sound quality for all your audio files, adjust volumes, skip tracks, and answer calls swiftly.
High-Quality Audio
One significant benefit of integrating Pixel Buds with your laptop is the provision of high-quality audio. Whether you are participating in video conferences, listening to music, watching videos or playing games, the superior sound quality ensures you don’t miss a single beat or word.
Hands-Free Operation
A noteworthy advantage of setting up Pixel Buds with your computer is the hands-free operation. This feature helps in multitasking, as you can answer calls or command your device without physically touching your laptop. The convenience is enhanced as Pixel Buds come with Google Assistant, making your tasks even easier.
Incredible Battery Life
Once your Pixel Buds are connected to your laptop, you won’t have to frequently worry about charging them. These earbuds ensure an extended battery life, allowing you to enjoy continual access to sound and music throughout your working hours.
- Effortless Call Management: Pixel Buds are designed with a built-in microphone that guarantees clear sound during your calls. Once paired with your laptop, you can take calls without needing your phone, making your work process more streamlined.
- Comfortable Design: The totally wireless Pixel Buds are not just comfortable but also stay secure in your ears, enabling you to wear them for long periods. This is very advantageous if you are using a laptop for extended hours.
- Accessibility: When your Pixel Buds are linked with your laptop, they grant you an easy access to your notifications. You can hear them instantly through your earbuds, ensuring that you’re always updated.
Hence, coupling Pixel Buds with your laptop can significantly enhance your user experience, making your daily tasks more efficient and enjoyable.
Understanding Your Equipment: Necessary Conditions for Connecting Pixel Buds with a Notebook
In the world of wireless devices, it’s important to know the compatibility of your gadgets and understand the prerequisites for their connection. If you are planning to link Pixel Buds with your laptop, there are certain requirements your devices must meet. This will ensure a smooth and hassle-free process.
Bluetooth is a key requirement and you must ensure your laptop has Bluetooth capabilities. Pixel Buds use this wireless technology for pairing and connecting to other devices. You should also verify that your laptop is updated to the most recent Bluetooth version for the best compatibility and performance.
Operating System Compatibility
For a seamless connection, the operating system (OS) of your laptop also matters. Pixel Buds are designed to work best with laptops running on Chrome OS, Windows, or MacOS. Ensure your device’s OS is updated to the latest version for the best compatibility with your Pixel Buds.
Here is a brief guide to compatibility:
- Windows: Windows 7 and above.
- MacOS: Yosemite 10.10 and above
- Chrome OS: Version 79 and above
Google Pixel Buds also feature a Fast Pair functionality which is integrated into Android 6.0+ devices. Even if you’re using a laptop, an Android device in the vicinity can simplify the connection process to your Pixel Buds with just a single tap.
Understanding your devices and their compatibility requirements can ensure a successful pairing process. Once your laptop meets these requirements, you can enjoy a seamless connection to your Pixel Buds, offering a world of sound at your fingertips.
Getting Started: Activating your Pixel Buds
The first essential step to connect your Pixel Buds to a laptop is to turn them on. The process is straightforward and user-friendly, ensuring that anyone, irrespective of their technical knowledge, can efficiently perform it.
When you’re ready to use your Pixel Buds, simply remove them from the charging case. There’s no need to press any buttons to power them on because they’re designed to turn on automatically when removed from the case. This feature helps to optimize battery life, as the buds will power off when placed back into the case.
Note: If your Pixel Buds do not power on when removed from the case, it’s likely that they are not charged. Make sure to fully charge your Pixel Buds before attempting to use them.
Charging your Pixel Buds
Charging your Pixel Buds is a straightforward process. Just place them back in the charging case. An LED indicator on the case will light up, showing the current charging status. Solid white means the buds are fully charged, while blinking white means they’re still charging. Remember that a fully charged case should offer multiple full charges to your Pixel Buds.
- White LED: Fully charged.
- Blinking LED: Charging.
It’s important to keep your Pixel Buds charged as trying to turn them on without enough battery power may result in unsuccessful pairing attempts with your laptop. Adequate battery life will ensure that the pairing process goes smoothly without any unnecessary interruptions.
Preparation Stage: Configuring Your Laptop to Enable Bluetooth Partnership
Before you can connect your Pixel earbuds to your laptop, you must take certain preparatory steps to ensure the laptop’s Bluetooth functionality is properly set up. Your computer must have an internal Bluetooth adapter onboard, or you’ll need an external Bluetooth dongle. Follow these steps to properly prepare your laptop for a Bluetooth connection.
Verifying Bluetooth Capability
Firstly, it is imperative to ascertain that your laptop has Bluetooth capability. While most modern laptops come equipped with a built-in Bluetooth adapter, some older models might require an external dongle. You can check if Bluetooth is available on your device by navigating the ‘Settings’, then moving to ‘Devices’, and finally ‘Bluetooth & Other devices’. If ‘Bluetooth’ is listed there, your device is good to go.
Activating Bluetooth
After confirmation, the next step is to activate the Bluetooth feature on your laptop. Often, you can do so by going into the ‘Settings’ menu, clicking on ‘Devices’, and then toggling on ‘Bluetooth’. The exact process, however, can vary depending on the operating system and laptop model. In some cases, you might need to press a physical button or a combination of function keys (like F12 or Fn + F12) on the keyboard to activate Bluetooth.
Ensuring Visibility
Once Bluetooth is activated, it’s essential to make sure your laptop is discoverable by other Bluetooth devices. This is usually an option presented during the activation process, but you can also check by going into the ‘Bluetooth & Other Devices’ menu. Under ‘Related Settings’, look for ‘More Bluetooth Options’. Within this pop-up, you should find a box labeled ‘Allow Bluetooth Devices to Find This PC’, make sure it is ticked.
Keep Laptop Updated
Finally, to ensure compatibility and smooth connection, keep your laptop and its Bluetooth software up-to-date. This includes updating the operating system regularly, as well as any proprietary drivers related to Bluetooth functionality. You can usually find and update these via the laptop manufacturer’s official website or the ‘Check for Updates’ function in the ‘System Settings’ on your laptop.
Connecting Your Pixel Earbuds to Your Laptop Using Bluetooth
Linking Pixel Buds to your laptop is a straightforward process, thanks to the universal compatibility of Bluetooth technology. Here is a simple guide on how to locate your Pixel Buds on your laptop’s Bluetooth settings and successfully pair them.
Enabling Bluetooth on Your Laptop
The first thing you’ll need to do is to ensure that your laptop’s Bluetooth feature is on. You can do this by navigating to the settings menu, selecting devices, then Bluetooth & other devices. Make sure the Bluetooth toggle is switched on. If your laptop doesn’t have built-in Bluetooth, you may need to use a USB Bluetooth adapter.
Placing Your Pixel Buds in Pairing Mode
Next, you’ll have to set your Pixel Buds into a state that’s ready to be discovered by your laptops Bluetooth. You can accomplish this by opening the Pixel Buds case and pressing and holding the pairing button on the back until the white pairing light starts to blink.
Finding and Connecting to Pixel Buds Through Your Laptop
Once your Pixel Buds are ready for pairing, go back to your laptop’s Bluetooth settings and click on Add Bluetooth or other device. Your laptop should start scanning for new devices, and the name of your Pixel Buds should appear in the list. Click on it, and your laptop will establish a connection with your Pixel Buds.
- Tip: Ensure that your Pixel Buds are fully charged and within range of your laptop during this process.
- Note: The exact steps to access your laptop’s Bluetooth settings can vary depending on your laptop’s brand and operating system.
Following these steps carefully should yield a successful pairing of your Pixel Buds to your laptop. Enjoy wireless listening and superior sound quality regardless of your location!
Ensuring a Safe Connection: Steps to Connect your Pixel Earbuds to Your Computer
To make the most of your Google Pixel earbuds’ features like real-time translation, smart touch controls, and crystal-clear sound quality, you need to know how to connect them to your laptop. This instruction aims to provide a simple, step-by-step process to establish a secure connection between your Pixel earbuds and your computer.
Establishing Connection Between Google’s Pixel Earbuds and Your Laptop
- Start by ensuring that your laptop’s Bluetooth is turned on. You can usually do this by heading into the settings or control panel of your laptop.
- On your Pixel earbuds, hold down the button on the back of the case until the LED indicator flashes white. This indicates that the earbuds are in pairing mode.
- Go back to your laptop’s Bluetooth settings. Your Pixel earbuds should appear in the list of available devices. Click on it to start the pairing process.
- Once the connection is successful, the LED indicator on your Pixel earbuds case will transition from flashing white to a solid white light.
- If, for any reason, the connection process fails, reset your Pixel earbuds and restart the process.
Maintaining a secure Bluetooth connection is vital to ensuring the optimum performance of your Pixel earbuds. Keep your computer’s Bluetooth drivers updated to avoid any potential issues that may compromise the security of your connection.
In addition, always disconnect or forget the Pixel earbuds from your laptop’s Bluetooth settings when not in use. This prevents any potential unauthorized access to your laptop via the earbuds.
Solving Frequent Problems Connected with Connecting Pixel Buds to Your Computer
Despite the simplicity and convenience that Pixel Buds are designed to offer, users may occasionally encounter a few hurdles while attempting to establish a connection with their personal computers. We highlight below some of the prevailing issues individuals encounter and practical steps on addressing them.
Rejection of Connection Request
If your computer rejects the connection request, there could be an issue with your Bluetooth driver. To resolve this, you may need to update or reinstall the Bluetooth driver. Look up your computer’s manufacturer instructions on how to tackle this. Additionally, check to confirm that your computer supports Bluetooth 4.0 and higher, as this is a connectivity requirement for Pixel Buds.
Pixel Buds Not Detected
When your Pixel Buds are not showing up on the Bluetooth menu, you should start by resetting the earbuds as per manufacturer instructions. It could be a minor hitch with the earbuds’ state preventing them from being detected. If this does not work, try removing past devices from the Bluetooth menu to create room for new ones, as some computers have limits on connected devices.
Poor Audio Quality
Should you manage to connect but then experience poor audio quality, consider adjusting your computer’s sound settings. The process varies with operating systems, but generally, you should navigate to Settings, select Sound settings, and adjust until you get your desired audio quality.
- Intermittent Audio Playback – This could be due to overcrowded signal interruptions, especially in a Wi-Fi heavy environment. Consider moving your paired device closer to your Pixel Buds or even disabling Wi-Fi to determine if it’s a signal issue.
- Can’t Control Media/Voice Command Unresponsive – Ensure your touch controls are enabled in the Pixel Buds settings. If you’re using the Google Assistant and it becomes unresponsive, verify your Google Assistant settings and adjust.
In the event all these troubleshooting tips don’t work, contacting the manufacturer for further assistance might be your best bet.
Handling Your Pairing: Disconnecting and Reconnecting Google Pixel Earbuds
When it comes to the dynamic world of wireless devices, understanding how to manage their connectivity is crucial. For users of Google’s Pixel wireless earbuds, knowing how to disconnect and reconnect their earbuds can optimize their overall user experience. Here’s a simple guide to help you glide through the process.
Checks before Starting
Before kick-starting the disconnection process, ensure that both the Pixel Buds and your computer are turned on and the earbuds are within the Bluetooth range of your laptop. Also, verify that the Bluetooth setting is activated on your laptop.
Stepping Down the Connection
The steps of disconnecting your Google earbuds from your laptop are straightforward. You can easily manage this process from your computer settings. Navigate to the Bluetooth and other devices settings on your laptop. Find your Pixel Buds on the list of paired devices and click on Remove device. And Voila! Your Pixel Buds are no longer connected to your laptop.
Restarting the Bond: Reconnecting your Pixel Buds
Re-establishing the connection of your Google earbuds with your laptop is as easy as the disconnection process. To do this, navigate back to the Bluetooth and other devices settings on your laptop. Click on Add Bluetooth or other device and then select your Pixel Buds from the list of available devices. Once your laptop and Pixel Buds are successfully paired, they are ready to use!
Remember, managing the connection of your Google Pixel wireless earbuds is an essential part of your overall audio experience. So, enjoy seamless, uninterrupted sounds by easily disconnecting and reconnecting your earbuds according to your needs.
Unlocking Full Potential: Maximizing the Use of Pixel Buds with Your Laptop
Seamlessly sync your Pixel Buds with your computer to upgrade your listening experience to a higher level. Here are a few tips to make the most out of this feature:
Ensure a Robust Connection
To enjoy an uninterrupted sound experience, always keep your Pixel Buds close to your laptop. Also, make sure both gadgets have their Bluetooth feature activated. Keeping other connections like Wi-Fi or 4G network stable can also help maintain a robust Bluetooth connection.
Check the Audio Output
After connecting your Pixel Buds to the laptop, ensure that the audio output is set to Pixel Buds. To do this, go to ‘Sound settings’, navigate to ‘Choose your output device’, and select ‘Pixel Buds’. This will direct all audio to your earbuds, enhancing your listening experience.
Optimizing Settings
Different levels of sound can suit various environments. Consider changing the sound settings based on background noise and what you are listening to. Using the Pixel Buds control software, you can adjust the treble, bass, and volume levels to tailor the sound to your liking.
Usage of Shortcuts
Pixel Buds come with a touchpad that enables you to pause, play, or change tracks by swiping or tapping. Do take advantage of user-customizable shortcuts to make your user experience more convenient.
- Single tap to play or pause
- Double tap to skip to next track
- Swipe forwards or backwards to adjust volume levels
Make sure to keep your Pixel Buds and laptop firmware up-to-date to enjoy the latest features and enhancements. With these tips, you can ensure an optimized listening experience while using your Pixel Buds with your laptop.
Guide on Looking After Your Google Earbuds for Prolonged Use
Quality sound, comfort, and durability are some of the highlighted features of Google earbuds. To enjoy their remarkable capabilities for an extended period, proper care is crucial. This write-up will provide a comprehensive maintenance guide on how to extend the service life of your wireless earbuds from Google.
Keeping Your Google Wireless Earbuds Clean
Regular cleaning is paramount in maintaining the performance of your wireless earbuds. Accumulated dirt and wax can hinder sound quality, and if left for an extended period, they could harm the device. Use a soft, dry cloth to wipe the earbuds and charging case exterior. Ensure you turn the earbuds off before any cleaning session.
For the in-ear part, it is recommended to use a dry, clean toothbrush to dislodge any dirt or wax gently. Debris within the mesh can also be cleaned using a dry toothbrush. Do not use any liquids, as they could damage the internal components.
Proper Storage is Key
How you store your wireless earbuds when not in use significantly determines their longevity. Always store your earbuds in the charging case provided. It not only keeps them safe but also ensures they are charged. Avoid storing them in areas with extreme temperatures, as it could damage the battery and overall functionality.
Also, avoid placing heavy objects on the charging case as it could damage both the case and the earbuds. It is advisable to keep the case and the earbuds in a cool, dry place when not in use.
Regular Firmware Updates
Lastly, ensure you regularly update your Google earbuds to ensure they are functioning optimally. Usually, the updates improve functionality and security. The updates are done via the paired device, so its vital to keep the device’s software up-to-date as well.
Following the above guidelines will guarantee your Google earbuds will offer you a seamless, high-quality sound experience for an extended period, allowing you to get more from your investment.
FAQ How to pair pixel buds to laptop:
How often should I clean my Pixel Buds?
It’s recommended to clean your Pixel Buds whenever they appear dirty or at least once a week. Regular maintenance will help them last longer.
What’s the safest way to clean Pixel Buds?
You should use a clean, dry, lint-free cloth to gently wipe the buds. To clean the charging case, use a dry cotton swab. Be careful not to get any excessive moisture in any openings.
Can I use Pixel Buds in the rain or while sweating?
Pixel Buds are designed to be water and sweat-resistant, so they should withstand a rain shower or sweaty workout. However, they’re not waterproof, so it’s best to avoid immersing them in water.
How should I store my Pixel Buds when not in use?
When not in use, it’s best to store the Pixel Buds in their charging case. The case protects them from damage and keeps them powered for your next use.
Can I use cleaning solutions or detergents on my Pixel Buds?
No, it’s not recommended to use cleaning solutions or detergents on Pixel Buds. These could potentially damage the buds or affect their functionality.
Are there any preventive measures to ensure the longevity of my Pixel Buds?
Yes, apart from regular cleaning, avoid using your buds in excessively dusty or sandy environments. These particles can damage the buds over time. Also, avoid exposure to extreme temperature to keep the battery life healthy.




