


If youre an avid gamer or intent on leveraging the realms of gaming, you’re probably familiar with PS4 and its striking features. This home video game console by Sony Interactive Entertainment offers exceptional gaming experience that clings to the hearts of many. While a PS4 console offers a great gaming experience on your traditional TV, at times, you might want to connect it to your Laptop for a variety of reasons, including a dual screen play or to stream and record your gameplay.
In this guide, were offering you a comprehensive walkthrough on how to establish a connection between your PS4 console and your laptop using HDMI cable. The versatility of an HDMI cable allows for seamless connection while ensuring high-quality output, hence, it’s popularity among gamers. However, the procedure to connect it correctly can seem challenging to many gamers, and that’s exactly why we have created this guide.
This manual involves a detailed set of instructions designed to simplify the configuration process for both tech-savvy individuals and tech newbies. We’ll explain each detail in an easy-to-comprehend manner while ensuring that you dont leave out any essential steps that might be important for a successful connection. So whether you’re a pro gamer or just starting out, this guide is tailored to help you achieve an impeccable gaming experience.
Digging Into the Basics of HDMI Connections
The High-Definition Multimedia Interface, more commonly known as HDMI, is an essential component of many contemporary technological and entertainment devices, like gaming consoles and laptops. It is a versatile method of transmitting digital audio and video from a source like a game console to an output like a monitor or television.
Before you start connecting your PlayStation 4 to a laptop via an HDMI cable, you need to have a good understanding of how these connections work. Let’s simplify it:
-
Digital Video Transmission: HDMI connections can handle high-definition video up to 1080p just on their own. This alone makes the HDMI output of your PS4 extremely valuable as it helps maintain the gaming console’s image quality.
-
Digital Audio Transmission: In addition to video, an HDMI connection can also carry high-definition audio. This means the HDMI cable can transmit both video and audio signals simultaneously.
-
Consumer Electronics Control (CEC): With this feature, HDMI devices can share control functions with each other. This essentially means that a single input could potentially control all your devices connected through HDMI.
-
HDMI Ethernet Channel (HEC): Though not common, some HDMI cables support HEC, which allows data and internet connections to pass through the HDMI cable without the need for an additional Ethernet cable.
Understanding these key elements of HDMI will assist you when setting up your laptop as a display for your PS4. The purpose of linking a PS4 to a laptop using HDMI is not only to enjoy games on a larger screen but also to experience the high-definition audio and graphics that the HDMI pathway can sustain.
In conclusion, the HDMI connection serves as a reliable and simple means of achieving high-quality audiovisual output while also offering some helpful extra features like CEC and HEC. However, its important to check whether both your PS4 and laptop support these features to make the most out of the HDMI connection.
Understanding the Importance of Laptop’s HDMI input for PS4 Integration
The integration of a PlayStation 4 (PS4) with a laptop can significantly enhance your gaming experience. This becomes especially convenient when large TV screens are not at disposal. The crux of this integration lies in the usage of an HDMI input port on your laptop. Let’s delve into the indispensability of this interface.
The Crucial Role of HDMI Input for Convergence
Earlier, games were limited to standalone consoles, requiring their dedicated monitors or TV screens. However, the modern-day demand for mobility and compactness has necessitated consoles to be easily connected with laptops. This is where an HDMI input becomes indispensable.
HDMI, standing for High Definition Multimedia Interface, delivers high-quality visuals and audio, indispensable for an superior gaming experience on your PS4. It serves as a vital bridge in rendering the console’s data onto your laptop screen. Simply put, the HDMI input on your laptop plays a crucial role in relaying the PS4’s screen output to your laptop.
A few things to remember:
- Not all laptops come with an HDMI input; most come with an HDMI output slot. Make sure you check whether your laptop indeed has an HDMI input.
- The HDMI input slot should be compatible with the PS4’s HDMI cable for efficient game data transmission.
- Also, ensure that your laptop has a powerful processor to handle high-definition game data output.
In conclusion, if you want to maximize your Playstation 4 gaming experience and do not have a TV screen at your disposal, your laptop can become a great alternative. The HDMI input on your laptop plays a crucial role in this as it allows the PS4 to connect and relay the game data output onto your laptop’s screen. Thus, having a laptop with an HDMI input can significantly enhance your gaming experience.
Assessing Whether Your PS4 and Laptop are Compatible with HDMI
Before you proceed to link your Playstation 4 (PS4) with your laptop using a High-Definition Multimedia Interface (HDMI), it’s critical to determine if both devices support HDMI connectivity. This will ensure seamless interaction and quality gaming experience.
Confirming HDMI Support on Your PS4

Every standard PS4 console comes with an HDMI port, which is a standard provision for modern gaming devices. Notably, this is the port you typically use when connecting your PS4 to TVs. To locate it, look for the HDMI symbol (which looks like a trapezoid) on the back of your PS4 console. Verify that the port is not damaged and is working properly.
Checking Your Laptop for HDMI Capability
Moving on to your laptop, you need to check for an HDMI port too. It’s generally situated on the sides or the back of the laptop. Most modern laptops come equipped with HDMI ports, but in older models or certain compact designs, they might be missing. If your laptop lacks an HDMI port, you may need an adapter or alternative method to connect your PS4.
Compatibility Check for HDMI Cable
Now that you have confirmed that your PS4 and laptop both have HDMI ports, it’s time to ensure the HDMI cable you plan to use for connecting these devices is functional. A damaged or faulty HDMI cable can lead to video or audio issues, interrupting your gaming experience.
In Summary:
- Inspect your PS4 for an HDMI port, typically located at the back side of the console.
- Check your laptop for HDMI port, which is usually located on one of the sides or at the back.
- Confirm the HDMI cable’s functionality that you plan to use for connection.
Ensuring the compatibility and functionality of HDMI on your PS4 and laptop will provide you with a smooth gaming experience.
How to Choose the Appropriate HDMI Cable for your Laptop and PS4 Connection
As you prepare to hook up your PS4 to your laptop, one of the most important considerations is selecting the correct HDMI cable. With a multitude of options available, it can be difficult to determine which one is right for your setup. However, understanding the specifications of HDMI cables and how they align with your needs can guide you to the right choice.
HDMI Cable Types and Features
The High-Definition Multimedia Interface (HDMI) protocol has evolved over the years, leading to the creation of different cable types that support various levels of video quality, audio channels, and additional features. Here is a brief rundown of the most common types:
- HDMI Standard – supports up to 1080i or 720p video.
- HDMI High Speed – supports up to 4K video, including 3D and deep color.
- HDMI Premium High Speed – designed for ultra HD resolution, often referred to as ‘4K’, and high dynamic range (HDR).
- HDMI Ultra High Speed – supports up to 8K resolutions and all other HDMI 2.1 features.
When connecting your PS4 to a laptop, a High-Speed HDMI cable will often suffice as this supports the gaming console’s maximum output of 1080p.
Length of the Cable
Another crucial aspect is the length of the HDMI cable. While it might be tempting to grab the longest cable for flexibility, it’s essential to remember that HDMI signals can degrade over longer distances, potentially affecting the video and audio quality. For the best results, stick to cables that are no longer than necessary. A cable between 1m (3ft) and 3m (10ft) is typically sufficient for most setups.
Checking the Connector
Finally, it’s vital to pick an HDMI cable with the correct end connectors. While most HDMI cables come with Type A connectors, your laptop might require a different type, such as a Type C (mini-HDMI) or Type D (micro-HDMI).
In summary, when aiming to connect your PS4 to a laptop using an HDMI cable, make sure to select the right type that supports at least 1080p video, is of appropriate length, and comes with the right connectors for your devices.
Enabling Premium Quality: The Significance of Video Capturing Devices in Linking PS4 to a Laptop
When speaking of connecting one’s PlayStation 4 to a laptop, one must pay particular attention to the selection of recording gadgets. These devices, generally called video capture cards, are crucial in order to maintain a top-notch video quality and seamless gaming experience. This article will guide you through their pivotal role in conjunction with their influence on the result.
The value of video capturing devices
With an understanding of the technological advancements, the selection of suitable video capturing tools becomes important in relaying superior graphic quality. Whether you’re engaging in streaming or merely enjoying a personal gaming session, the video capture cards ensure preservation and enhancement of the video signals they process.
The attributes to consider in video capturing devices
- Compatibility: As the first step in securing a reliable device, compatibility would mean checking if PS4 and your laptop can support the video capture card.
- Resolution and Frame rate: Many modern video capture cards offer a full 1080p resolution and around 60 frames per second which provides smoother and crisper visuals for your gaming experience.
- Connection Options: The incorporation of HDMI ports is a must when considering the best-suited tool. Modern devices typically possess an HDMI input and output for diverse connections.
Influencing the Outcome
The small, pocket-sized video capture cards might appear insignificant, but in reality, these devices carry great influence. With the aforementioned features in consideration, a quality video capture card is capable of contributing to a seamless PS4 to laptop connection, creating a flawless gaming environment. The end result will not only be pleasing to the gamer but also adds a professional edge, particularly if the individual is into game streaming and wishes to engage a viewer base.
Guideline: Syncing Your PS4 with Your Laptop
Connecting your PlayStation 4 (PS4) to your laptop enables a new world of gaming possibilities. It can be particularly useful for those who wish to play in a different room or even on the go. Let’s walk you through the detailed steps required to pair these two devices using an HDMI cable.
Steps for Linking Your PS4 with Your Laptop
Step 1: Obtain Required Hardware and Software
You will need your PS4, a laptop with an HDMI port, an HDMI cable, and the appropriate software. For the software, you will need either a video capture card (if you want to use HDMI directly) or a Remote Play app (for an indirect but wireless connection). Remember, the application is generally more convenient but may not perform as well as a direct HDMI connection.
Step 2: Set up the Connection
If you are using a video capture card, connect one end of the HDMI cable to the PS4’s HDMI Out port, and the other end to the HDMI In port on your video capture card. Then, link the card to your laptop via USB. Make sure your capture card is compatible with your laptop.
If you are using Remote Play, you’ll need to install the app on your laptop, follow the on-screen instructions to pair your devices, and make sure both are on the same network.
Step 3: Enable HDMI Display on Your Laptop
After connecting your laptop and PS4 with an HDMI cable and capture card, you might need to allow the laptop to receive the HDMI input. To do this, go to the control panel, click on display settings, and select the input as HDMI.
Step 4: Enjoy Your Gaming!
Once everything is set up, turn on your PS4. If you don’t see your PS4’s screen on your laptop immediately, ensure all HDMI connections are secured properly and that your laptop is set to the right input. Then, sit back and enjoy your gaming on your laptop!
In conclusion, while there can be some technical aspects to connecting a PS4 to a laptop via HDMI, it can be done following these careful steps. Whether you’re gaming on the go, or just prefer the convenience of a smaller screen, linking your laptop to your PS4 can provide an excellent gaming experience.
Setting Up Your Laptop to Accept HDMI Input
When striving to use your gaming console, like PS4, with your laptop, a crucial step involves enabling your laptop to accept HDMI input. Varying from HP to Dell, different laptops may have diverse methods for accessing HDMI-in functionalities. Here is a general guide to assist you:
Adjustment of Graphics Settings
Primarily, review and modify your graphics settings, allowing your laptop to accept any HDMI signal from an external device, like PS4. Remember, your laptop must be furnished with an HDMI-In port; the commonly spotted HDMI-Out won’t work in this case.
- Switch off both your laptop and the PS4 console.
- Connect the HDMI cable to both devices.
- Turn on the PS4, follow by the laptop shortly.
Rebooting the devices in such sequence ensures your laptop recognizes the PS4 console as a new HDMI input source upon startup.
Switching Display Mode
On successfully connecting the devices, your laptop’s task is to switch to the HDMI-in mode, also known as display-switching. A majority of laptops can do this by pressing a combination of the FN key (function key), and the appropriate F key (like F4 or F8), labeled CRT/LCD or featuring a monitor symbol.
Promptly, your laptop’s display may go off, as it diverts all graphical signals inbound to the console.
In a scenario where the right key combo eludes you, getting to your laptop’s Graphics Control Panel and manually selecting the PS4 as the primary display might save the day. Also, ensure your console’s HDCP settings allow it to send high-quality HDMI signals to your laptop.
Note that your laptop’s ability to capture HDMI input from gaming consoles doesn’t only depend on adequate configurations, but also on hardware compatibility. Therefore, always ensure both your laptop and PS4 (or any other gaming console) are in great working condition.
Key Settings for Linking PlayStation 4 to PC via HDMI
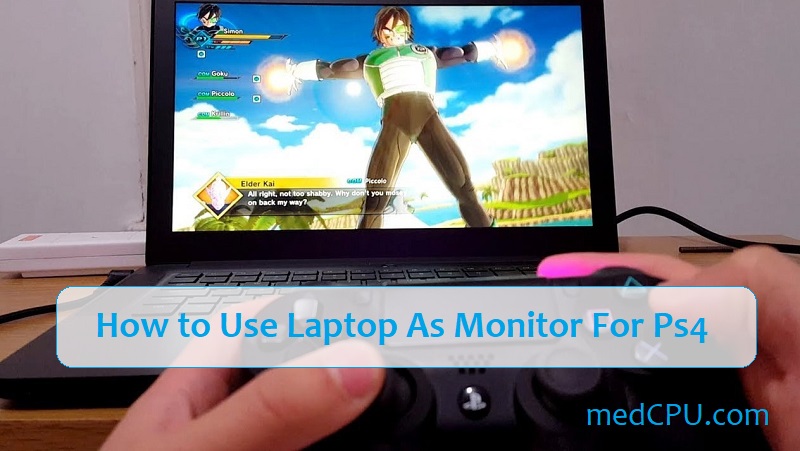
Seamless connection of your PlayStation 4 (PS4) game console with a laptop computer using a High-Definition Multimedia Interface (HDMI) requires you to adjust certain key settings. These settings ensure the visuals and audio from the PS4 are projected correctly on your laptop.
Enabling HDMI device connection
Firstly, enable the HDMI device link option. This is vital as it allows communication between the PS4 and laptop via HDMI. You can achieve this by navigating to the PlayStation 4 ‘Settings’, selecting ‘System’, then tick the checkbox for ‘Enable HDMI Device Link’. This should allow your laptop to recognize the PlayStation 4 when connected using the HDMI cord.
- Display Settings: These are imperative in ensuring the best viewing experience. They can be adjusted from the console’s main screen. Go to ‘Settings’, then ‘Sound and Screen’ and finally ‘Video Output Settings’. From there, select the resolution that matches your laptop screen resolution for optimal display.
- Graphics Settings: A key factor in maximising your gameplay experience. Different games have different graphics requirements that may influence your display settings. Some games offer in-game graphics settings that you can tweak accordingly.
- Audio Setup: To get the perfect sound output from your PlayStation 4 to your laptop, visit ‘Settings’ then ‘Sound and Screen’. Under ‘Audio Output Settings’, opt for ‘HDMI OUT’ as the primary output port. By tweaking the audio format and output, you can experience the best sound performance your game has to offer.
In conclusion, knowing how to fine-tune these settings will ensure that the HDMI connection between your PS4 console and laptop delivers the best gaming experience.
Resolving Typical Difficulties Related to HDMI Interface Compatibility Between a Laptop and PS4
Users often run into difficulties when trying to link a PS4 to a laptop utilizing an HDMI interface. These glitches range from a lack of signal to a problematic audio or video. Here are a few potential fixes that might come in handy.
Addressing No Signal Issue
Experiencing a no signal issue is one of the most common problems people encounter. Investigating three critical points can troubleshoot this. First, check if the HDMI cable is properly plugged into both the laptop and the PS4. Second, try using different HDMI cables to rule out the possibility that your current cable is faulty. Lastly, ensure your PS4’s HDMI output supports your laptop’s HDMI input.
Rectifying Problems with the Video
Inconsistencies in video can be a frequent drawback when integrating a laptop with a PS4 via an HDMI interface. Often, video output settings may be incompatible or the resolution might be set too high for the laptop to accommodate. To rectify, navigate to the video output settings on your PS4 and adjust the resolution suitable to your laptop’s capabilities. Make certain that your PS4 is set to the right mode – either Game or Home Theater mode – to ensure the visual output is optimal.
If you’re experiencing distorted sound or not getting any sound at all, it may be due to incompatibilities between the audio output settings of your PS4 and the audio input capabilities of your laptop. To rectify this issue, go to the audio output settings on your PS4 and ensure your laptop’s audio input is compatible. Be sure to check your laptop volume and ensure it’s not on mute. Investing in a good set of headphones might also substantially increase your audio experience.
In conclusion, always remember to regularly update your PS4 and laptop software to maintain optimal communication between the two. The majority of these problems can also be solved through a simple system restart, as this resets all connections and clears the memory of minor errors.
Maximizing Your Gaming Experience: Helpful Hints and Suggestions
The modern gaming industry offers a plethora of high-definition games that are best enjoyed on a laptop with quality visuals and interactive features. One popular device that enhances this experience is the PlayStation 4 (PS4), which can be connected to a laptop via an HDMI cable for a better gaming adventure. However, having the right hardware setup is only half the battle. Here are few useful tips to ensure you get the most out of your gaming sessions.
Selecting the Right Hardware
You need to make sure your equipment matches the requirements of your game. This can be as simple as having an updated laptop and a functioning PS4 console with an HDMI connection. Never overlook the importance of a high-quality HDMI cable as it is essential in delivering crystal-clear graphics and uninterrupted gameplay.
- Improve screen refresh rate: A higher refresh rate gives a smoother visual experience, decreasing motion blur and enhancing sharpness. Increase your laptop’s screen refresh rate in the display settings if possible.
- Upgrade your hardware: If your laptop isn’t capable of running games at a desirable level, consider upgrading your hardware. A solid-state drive (SSD) or an enhanced graphics card could make a massive difference.
- Use headphones: A good set of noise-cancelling headphones can drastically improve your gaming experience. They provide a more immersive experience, blocking out background noise and focusing on in-game sounds.
Optimizing Your Software
It’s not just about the hardware; the software also plays a critical role. Ensure that your PS4 console’s software is up-to-date, and that any games you’re playing have been updated to the latest version. This will help improve performance, fix bugs, and can even add new features.
- Adjust in-game settings: Most games allow you to tweak graphic settings. Lowering settings like texture quality or shadow detail can significantly boost performance.
- Keep background applications to a minimum: Running too many applications at once can slow down your laptop. Make sure to close any unused applications before starting your gaming session.
By considering all these factors, you can ensure that your gaming sessions are nothing short of extraordinary. Be it the hardware setup or the in-game settings, optimizing all aspects will ensure a much better gaming experience when using your PS4 with your laptop.
Other Ways to Pair Your Laptop with PS4
While connecting a PlayStation 4 to a laptop via HDMI is a popular method, there are several other methods available for users who may not have access to an HDMI cable or port. These approaches offer flexibility and ensure that you can always enjoy your gaming experience, regardless of your technical setup.
Remote Play
First, Remote Play feature is a useful alternate solution. This feature, developed by Sony, allows you to stream your PS4 games directly to your laptop. Remote Play is straightforward to set up:
- Download and install the PS4 Remote Play application on your laptop.
- Ensure your PS4 and laptop are on the same network.
- Follow the prompts on the PS4 Remote Play application to connect your devices.
The drawback to this method is that the quality of the stream can be affected by the strength of your internet connection.
Video Capture Card
If youre looking for a more reliable connection and better video quality, a video capture card can be an efficient substitute. This device lets players record their gameplay sessions from their PS4 and transmit them to a laptop. You will need:
- A Video Capture Card
- An HDMI cable
- The PS4 console
The idea is to route your PS4 through the capture card and then to the laptop, using the HDMI cable. While this method requires a bit more hardware, it provides a stable connection and consistent video quality.
Each method for linking your PlayStation 4 to your laptop comes with its benefits and drawbacks, and the best choice will depend on your specific gaming requirements and setup.
FAQ How to connect ps4 to laptop with hdmi:
What are alternative methods to connect a PS4 to a laptop?
Some alternative methods to connect a PS4 to a laptop would include using an HDMI capture card, a video capture card, or streaming over a Wi-Fi network using Remote Play.
How can I use an HDMI capture card to connect my PS4 to a laptop?
Connect the HDMI input port of the capture card and PS4’s HDMI output port. Now, connect the HDMI output port of the capture card to the HDMI input port of your laptop. Finally, run the software that comes with your capture card. You should now be able to record or stream game content.
How can I use a video capture card to connect my PS4 to a laptop?
First, connect your video capture card to your laptop via USB. Then connect your PS4 to the capture card using an HDMI cable. Once this is done, you can use the capture card software to display your PS4 game on your laptop screen.
How can I use Remote Play to connect my PS4 to a laptop?
First, you need a strong Wi-Fi network. Connect your PS4 and laptop to the same Wi-Fi. Then, download and install the Remote Play app on your laptop. In the app, sign into your Playstation account, then follow the prompts to connect to your PS4.
Why would I need to connect my PS4 to a laptop?
There are several reasons to do this. Some of the main ones are for recording or streaming gameplay, or playing PS4 games on your laptop screen.
What are the requirements to connect a PS4 to a laptop?
You need a laptop with an HDMI input, a PS4 console, an HDMI cable, and potentially a capture card. Additionally, you might need specific software based on the method you’re using for the connection.





