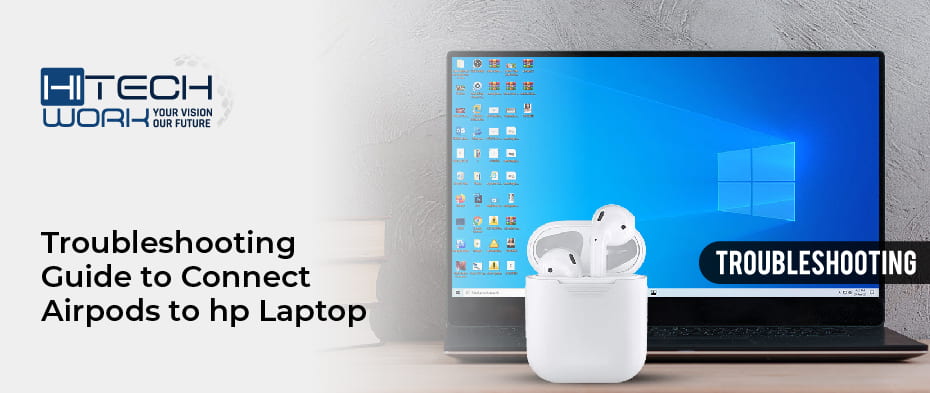The seamless integration between hardware and software is one of the hallmarks of a user-friendly technological experience. This particularly rings true when connecting wireless devices, like AirPods, to your computers. In this walk-through, we focus on how to establish a connection between AirPods and a laptop created by HP. Although AirPods are Apple devices and HP is a Windows-based system, these two can definitely work together harmoniously.
Paring wireless earbuds with your laptop should not be a complex process. Despite the different manufacturers, the principles of Bluetooth connectivity remain the same.This guide will provide clear, simple instructions to get your AirPods connected and working with your HP laptop in no time. From opening your Bluetooth settings to pairing the devices, we’ve got you covered.
This is a tech guide for everyone, whether you’re a techie who understands the complexities of establishing wireless connections or a novice who’s dipping your toes into the tech world for the first time. So let’s dive right into it!
Deciphering the Interoperability of Apple AirPods with HP Laptops
There’s an increasing curiosity about whether Apple AirPods can work with HP laptops. The short answer is – yes. In spite of being products from different brands, Apple AirPods can establish a connection with HP laptops, enabling users to enjoy the immersive sound experience that the AirPods provide.
As the HP laptops come equipped with Bluetooth, connecting the Apple AirPods is fairly simple. However, it’s worth mentioning that the ease of compatibility may vary based on the Bluetooth versions on both the AirPods and the laptop. Newer versions of Bluetooth are more likely to ensure a stable connection.
Key Factors Influencing the Synchronization
Bluetooth Version: The version of Bluetooth in your HP laptop can greatly affect connectivity. The AirPods are designed to work best with Bluetooth 5.0 or newer. Although they can work with older versions, the stability of the connection may vary.
Operating System: The operating system of your HP laptop is also a crucial factor. While AirPods are optimized for iOS devices, they can also work with Windows. However, certain features like auto-pause might not work as seamlessly.
Hardware Compatibility: Not all HP laptops might have hardware components compatible with certain AirPods features such as Spatial audio. This could affect the overall user experience.
Before attempting to connect your AirPods to an HP laptop, understanding these parameters can provide a smoother and hassle-free experience.
In conclusion, AirPods can be used with HP laptops, however, the level of compatibility and service might not be the same as with Apple devices.
Fundamental Pre-requisites for Syncing AirPods with an HP Computer
Before curating a link between your AirPods and an HP Notebook, it is crucial to ensure a few necessary requirements. These preliminary measures ensure a smooth and successful pairing process.
Ensure Your HP Laptop Supports Bluetooth
Initially, your HP Laptop should support Bluetooth connectivity. An HP computer generally comes with built-in Bluetooth. However, if it’s an older version that lacks Bluetooth, you may need an external Bluetooth adapter that you can connect via USB. To check Bluetooth support, go to the device manager on your laptop and look for the Bluetooth icon. If it is absent, then your laptop isn’t Bluetooth enabled.
Update Your Laptop System With Latest OS
Another necessity is having an updated laptop system. Keeping your system updated is essential to ensure that there are no glitches and issues during the AirPods pairing process. On top of that, the updated OS usually brings new features and improvements that enhance the overall connectivity and performance of devices like AirPods. You can check your current system and software updates in the settings.
Fully Charged AirPods And Laptop
A completely charged HP laptop and AirPods are also important for uninterrupted performance during the establishing of the connection. So, make sure you fully charge both devices before starting the process. You can check the battery status of your AirPods using the battery widget on your iPhone or iPad, or by opening the lid of the AirPods charging case next to your device.
Delving Into the Capabilities of AirPods
Created by Apple, AirPods are wireless earbuds designed to enhance every aspect of the audio experience. From their seamless integration with Apple devices to exceptional sound quality, these wireless audio devices offer a truly unique listening experience.
Comprehensive Overview of AirPods Attributes
The AirPods sport several groundbreaking features which make them stand out in the crowded market.
- Wireless Excellence: Shedding the wires, AirPods offer an authentic wireless experience. Leveraging Bluetooth technology, they easily connect with multiple devices, whether you’re tuning into music on your HP laptop or answering calls on your iPhone.
- Crisp Sound Quality: Sounds are delivered with incredible clarity. Whether you’re listening to bass-heavy music or making a hands-free call, AirPods ensure top-notch audio performance.
- Siri Integration: Apple’s voice assistant, Siri, is fully integrated into AirPods. A simple Hey Siri can prompt your virtual assistant to perform tasks like adjusting volume or checking your messages.
- Automatic Detection: The earbuds feature smart sensors that automatically pause audio the moment one earbud is removed. So, no more fumbling with your smartphone to pause a song or hang up a call.
- Superior Battery Life: A fully charged pair of AirPods can last up to five hours, but combined with their charging case, they offer more than 24 hours of battery life.
These innovative features are just the tip of the iceberg of what AirPods can offer. It’s this blend of performance and convenience that truly marks them as a game-changer in the wireless audio devices arena.
First Step: Ensuring Your AirPods Have Sufficient Power
Before initiating the process of linking your Apple AirPods to your HP laptop, it’s vital that your wireless earbuds have enough power for this procedure. At the very least, they should possess enough battery life to last through the process of pairing and initial usage.
A complete charge is not mandatory but having a moderate battery charge can prevent connectivity interruption that may occur due to a flat battery. You can check the power level of your AirPods using your iPhone, a MacBook, or even the AirPods charging case itself if you own the second generation onward AirPods or the Pro model.
Checking the power level on an iPhone:
- Open the case, with your AirPods inside, next to your iPhone.
- The status of your AirPods and their charging case should appear on your phones screen.
Finding out the power level on a MacBook:
- Connect the MacBook and the AirPods to the same iCloud account.
- Ensure your AirPods are in the charging case and open the lid.
- Select the Apple menu then System Preferences.
- Within the Bluetooth section, you should find the status of your AirPods and the charging case.
Remember, providing your AirPods with a quick top up if needed can provide an uninterrupted user experience while pairing the AirPods with your HP laptop and the succeeding initial usage.
Guidelines on Verifying the Availability of Bluetooth on Your HP Computer
Before proceeding with the pairing of your AirPods with your HP laptop, it’s essential to ensure that your device supports Bluetooth. Bluetooth is a wireless technology that lets you connect devices over short distances without the need for wires. Majority of modern HP laptops come equipped with this feature, but it’s always best to validate this.
Determining if Your HP laptop has Bluetooth
Locating the Bluetooth function on your HP laptop is quite easy. One way is to check the list of installed drivers on your computer. Follow the instructions below:
- Press the Windows key + X on your keyboard to bring up the Quick Access menu.
- Select Device Manager from the list.
- Navigate through the devices and locate the Bluetooth category. If you can see this, it means your HP laptop supports Bluetooth.
Another way is to check the HP laptop’s specifications. You can consult the user manual for this detail or look for this information online.
While these tactics usually provide accurate information, exceptions can occur. If you can’t find Bluetooth as an installed driver or it wasn’t listed in the specifications, it doesn’t always mean that your laptop doesn’t have it. It could be that the Bluetooth driver isn’t installed or needs to be updated. These issues can easily be resolved by downloading and installing the necessary drivers from HP’s official website.
Activating the Bluetooth Feature on your HP Laptop
Once you’ve established the readiness of both your AirPods and your HP laptop to pair, the next fundamental step comes into play – turning on Bluetooth on your laptop. This is a crucial step in the process of connecting your Apple AirPods to your HP computer. So, let’s walk you through it.
Many laptops have a keyboard shortcut for enabling Bluetooth, often achieved by pressing the ‘Fn’ key simultaneously with a function key marked with a Bluetooth icon. However, if you can’t find anything like this, don’t worry. Here’s how to manually enable Bluetooth on your HP laptop.
Manual Activation of Bluetooth
On your HP notebook, follow these steps:
- Click on the Windows icon at the bottom left side of your screen, this is also known as the Start Menu.
- Next, be on the lookout for the Settings gear icon and click on it. The Settings app will open.
- Select the Devices option on the Windows Settings menu.
- Within the Devices menu, select Bluetooth & other devices.
- You will find the Bluetooth toggle switch. Click on this switch to enable Bluetooth on your HP laptop.
Data exchange between your HP laptop and your AirPods will be enabled once Bluetooth is on. Now that you’ve activated Bluetooth on your HP notebook, you’re one step closer to experiencing wireless freedom with your Apple AirPods.
Remember, Bluetooth must be active on your laptop for you to pair and connect any Bluetooth devices, including AirPods. If, for some reason, you cannot enable Bluetooth, reset your laptop or contact HP support for help.
Step Four: Setting up Your AirPods for Connection with HP Laptop
Your AirPods need to be in discovery mode to establish a Bluetooth connection with your HP laptop. This step involves triggering your AirPods into a pairing mode. Given below is a systematic approach you can follow to achieve this with ease.
- Start by ensuring your AirPods are fully charged. This is crucial as devices might malfunction or disconnect during pairing if they are low on battery.
- Now locate the white button on the back of your AirPods charging case. This button is designed for manual pairing and resetting your AirPods.
- The next step is to open the lid of your AirPods case. Please note that your AirPods should stay inside the case during this entire process. If you remove your AirPods from their case, your laptop might not identify them.
- Press and hold the white button on the back of the case. Continue to hold this button until you see the status light (located between the spaces for your AirPods within the case) flicker white. This flickering indicates that your AirPods are now in pairing mode.
In conclusion, initiating pairing mode is an integral part of connecting your AirPods to your HP laptop. Pay careful attention to the color and behavior of the status light as it can provide valuable feedback on whether your AirPods have successfully entered pairing mode. If you encounter any issues or do not see the white flickering light, try charging your AirPods for a while before trying again.
Step 5: How to Sync Your AirPods with Your HP Notebook
In this step, you will learn about how to establish a connection between your wireless ear pods and your Hewlett-Packard laptop. This process involves instructing your laptop to find and recognize your AirPods, making your listening experience seamless and more enjoyable.
Ensuring Your AirPods are Ready
For your laptop to swiftly detect your AirPods, they should be set in pairing mode. To do this, place your AirPods in the charging case and then open the lid. Press the setup button located on the back of the case and hold till you notice a flashing white light. This indicates they are in pairing mode.
Connecting AirPods to Your HP Laptop
- Firstly, navigate to your laptops settings. Here, you need to find and select Devices. Under this category, choose the option for Bluetooth & other devices. To make your laptop discoverable, ensure that Bluetooth is turned on.
- Next, click on the Add Bluetooth or other device button, which will offer a list of device categories.
- Select the first option, which is Bluetooth. Your laptop will then begin scanning for nearby, available Bluetooth devices.
- Your AirPods should appear in the list if they are in pairing mode as described earlier. They are usually indicated as ‘AirPods‘ or have a name that you’ve set. Select them from the list.
- At this point, your laptop and AirPods will begin the pairing process. On successful connection, you’ll find them listed as a connected device under the Audio section.
After following these steps, you should be able to use your AirPods with your HP Laptop effortlessly, enjoying a seamless audio experience. Keep the Bluetooth of your laptop on whenever you want to use your AirPods.
Step Six: Securing the Connection and Setting Up the Volume Controls
Once you’ve followed all the previous steps, your AirPods should be successfully paired with your HP laptop. However, it’s crucial to ensure this has been done correctly as sometimes the process may look complete, but no sound is coming out of your AirPods. This is usually due to minor technical hitches that can be solved by simply checking the connection settings.
Firstly, you want to confirm if your AirPods are detected and connected. To do so, you should go to the Volume icon, located on the right side of your taskbar at the bottom of your PC screen and click on it. You should see your AirPods listed as the audio output device. If its not already selected, simply select it.
Setting Up the Volume Controls
Next, you need to adjust the volume controls to ensure the sound you get is just right for your listening. In the same Volume menu, you should see a volume slider that you can adjust to suit your preference.
Sometimes, your laptop might suppress the sound due to its Sound Settings. To check this, go to Control Panel > Hardware and Sound > Sound. If your AirPods are successfully connected, theyll appear on the list of playback devices. Right-click them and select Properties. In the Levels tab, adjust the volume control and balance, then click OK.
Lastly, test the sound by playing some music or a video. The sound should now be streaming through your AirPods. If not, try disconnecting and connecting your AirPods again. This quick reset often solves the problem.
Solving Common Issues While Linking AirPods to HP Laptop
Connecting Apple’s wireless earphones, known as AirPods, to an HP laptop can sometimes face a few challenges. However, understanding some common issues and their solutions can make this process smoother.
Issue 1: AirPods Not Showing up in Bluetooth Devices
If your AirPods aren’t displaying under the list of available Bluetooth devices, it may be because the earbuds are not in Discovery mode or your laptop’s Bluetooth is off.
Make sure you’ve opened the lid of your AirPods charging case, press and hold the button on the back until the LED light starts flashing white. This puts your AirPods in Discovery mode. On your laptop, ensure your Bluetooth is on and set to discoverable.
Issue 2: Connection Drops Frequently
If your AirPods frequently disconnect while you’re using them, interference could be a possible culprit. Other wireless devices and appliances, such as cordless phones and microwaves, could potentially interrupt the Bluetooth signal.
To solve this, try moving away from these devices or turn them off if possible. Also ensure that youre in range (within 100 feet) of your laptop as Bluetooth connections can drop off if you’re too distant.
Issue 3: Poor Sound Quality During Calls or Playback
Quality issues, such as static noise or audio stutter, can be due to being too far from your laptop, low battery, or a problematic app.
Try closing all unnecessary applications on your laptop to see if the issue gets resolved. And make sure your AirPods are charged and you’re within an ideal range from your device.
Issue 4: AirPods Wont Connect
- If you’ve paired your AirPods with your HP laptop before and now cant connect, try forgetting the device in your laptops Bluetooth settings and after that repair it as if it was the first time.
- If you’re pairing the AirPods to your laptop for the first time and struggling to connect, ensure the AirPods are charged, in the charging case, and in Discovery mode. Ensure Bluetooth is turned on and set to discoverable on your laptop.
Guide on Keeping Your AirPods in Good Shape
The lifespan of your wireless earbuds largely depends upon how well you take care of them. It’s not just about getting the most out of your AirPods, it’s also about protecting your investment. Below are some important tips on how to properly maintain and care for your AirPods to keep them functioning correctly.
The Basics: Cleaning Your AirPods
Cleaning your earbuds on a regular basis is the first step to ensuring their longevity. When cleaning your AirPods, remember the following:
- Use a soft, dry, lint-free cloth for wiping the exterior part of the AirPods.
- Never use any sharp objects or abrasive materials as it can damage them.
- Never place them under running tap water; AirPods are water-resistant, not waterproof.
- For tougher grime, lightly dampen the cloth with fresh water.
Battery Life Maintenance
Maintaining the battery life of your AirPods is also very crucial. There are a few ways to ensure that your AirPods battery stays healthy:
- One way is by avoiding extreme temperatures, both hot and cold, as they can affect the battery life.
- Another way is by ensuring that your AirPods are always updated to the latest firmware. This often includes updates and fixes that can help prolong the battery life.
- Finally, it’s beneficial to charge them regularly but not overcharge. Overcharging can degrade the battery health over time.
Secure and Safe Storage
Lastly, always remember to store your AirPods in their charging case when not in use. Not only does the case keep them charged, it also offers protection against dust, debris and accidental drops that could potentially damage your earbuds.
Note: While these tips can help maintain your AirPods, always refer back to the manufacturers care instructions found in the user manual. Every model may require different care techniques.
Commonly Asked Topics: Pairing AirPods with an HP Laptop
Pairing Apple’s wireless earbuds, known as AirPods, with an HP laptop often brings up a plethora of questions. Lets delve into some of the most commonly asked queries related to this topic.
Is the process of tethering AirPods to HP laptops complicated?
Not at all! The process of linking AirPods to an HP laptop involves very simple steps. To start with, open the Bluetooth settings on your HP laptop and make sure Bluetooth is turned on. Then, open the lid of your AirPods’ charging case, press and hold the button on the back until the status light starts flashing. In the list of available devices that shows up on your laptop, select your AirPods and click Connect. Voila! Your AirPods should now be connected to your HP laptop.
Can I use both AirPods and AirPods Pro with my HP laptop?
Absolutely! Both versions of AirPods can be connected to an HP laptop using the same method explained above. The only prerequisite is that your HP laptop must have a working Bluetooth feature.
What if my HP laptop cannot detect my AirPods?
If your HP laptop fails to recognize your AirPods, make sure your AirPods’ battery level isn’t critically low. Restarting the Bluetooth feature on your laptop or resetting the AirPods may also help. If problems persist, you may need to update the Bluetooth driver of your HP laptop or seek professional assistance.
Can I connect multiple AirPods to my HP laptop simultaneously?
Unfortunately, you may not be able to connect multiple AirPods to an HP laptop simultaneously. Though some modern laptops support connecting more than one Bluetooth device at a time, this feature is typically limited to certain types of devices and may not apply for AirPods.
FAQ How to connect airpods to hp laptop:
How do I connect my AirPods to my HP laptop?
To connect your AirPods to an HP laptop, you need to go to the ‘Start’ menu and select ‘Settings’. Navigate to ‘Devices’ and choose ‘Bluetooth & other devices’. Make sure to turn on the Bluetooth option. In your AirPods, hold the button on the back until the LED on the AirPods starts flashing white. They should appear on your laptop device list, select them to pair.
Why can’t my HP laptop detect my AirPods?
Make sure your AirPods are in pairing mode and in range of the computer. If it still does not detect your AirPods, it could be due to outdated Bluetooth drivers. Try updating your Bluetooth drivers or check to make sure Bluetooth is activated on your laptop.
Can I connect multiple AirPods to my HP laptop?
For listening to audio, only one pair of AirPods can be connected to your HP laptop at a time.
How do I disconnect my AirPods from my HP laptop?
You can disconnect your AirPods from your HP laptop by going into ‘Devices’ in ‘Settings’, finding your AirPods in the Bluetooth device list, and selecting ‘Remove device’.
Why isn’t the sound working on my AirPods when connected to my HP laptop?
Check and make sure that your AirPods are selected as the output device. To check, go to ‘Sound’ in your control panel, click on the ‘Playback’ tab, and make sure AirPods are set as default. If they are not, right-click and select ‘Set as Default Device’.
Can I use AirPods with an HP laptop that doesn’t have Bluetooth?
No, AirPods require a Bluetooth connection to work. If your HP laptop does not have Bluetooth capabilities, you may want to consider purchasing a USB Bluetooth adapter.