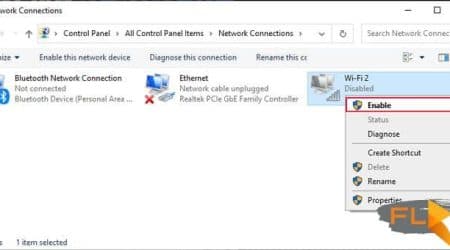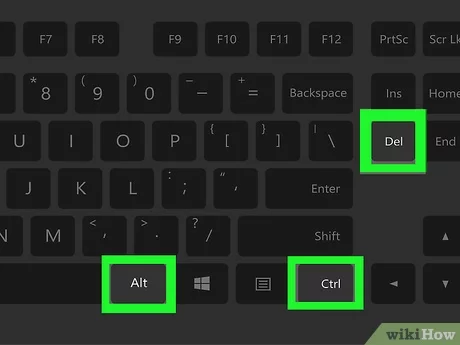
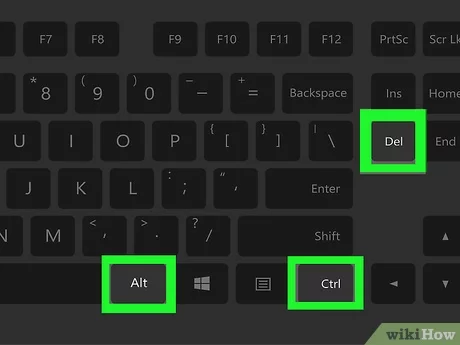
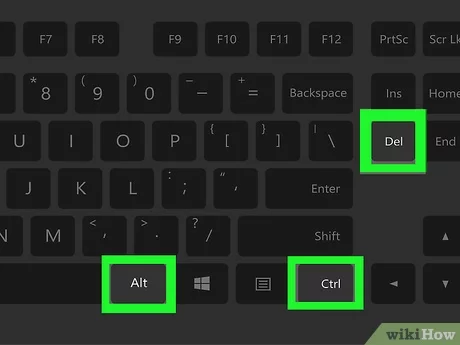
In our tech-savvy world, where laptops have become the pen and paper of the day, it is critical to know how to troubleshoot common issues. One recurrent problem faced by users, in particular those using HP laptops, is a deactivated or locked touchpad. This problem can occur due to unintentional actions, software glitches, disabling the touchpad, and more.
Fortunately, resuming functioning of the touchpad on your HP laptop is an easy fix, which does not require technical expertise. This step-by-step guide will lead you through the process to regain access to your locked or disabled touchpad, ensuring that your HP laptop runs smoothly once again.
Not being able to use your touchpad can hinder your productivity or, worse, bring it to a halt. In this article, we’ll break down the essential steps that will enable you to unlock your HP laptops touchpad, enhancing your understanding on troubleshooting this particular issue. Not to worry each step will be explained with clarity, so even those who consider themselves non-tech-savvy can successfully navigate through the process.
Grasping the Significance of Your HP Notebook’s Interaction Pad
When using your HP notebook, the interaction pad, also known as the touchpad, serves as the principal control interface. This integral tool is what allows you to navigate through your laptop easily. Without it, you would lack the means to perform tasks like launching applications, opening files, scrolling web pages, and even just moving your cursor. Therefore, understanding the importance of your laptop’s interaction pad is crucial to effective laptop usage.
Integration of Multiple Functions
The interaction pad on your HP laptop is more than just a tool for controlling mouse movements. It is equipped with several gestures and features that can enhance the laptop’s overall productivity. For instance, multi-touch gesture support allows for easier scrolling, zooming, and rotation, essentially eliminating the need for an external mouse.
Furthermore, the interaction pad often includes built-in buttons that replicate the left and right mouse buttons. Leveraging these buttons, you can perform a variety of actions, including dragging and dropping objects to selecting multiple entities.
The size and sensitivity of the interaction pad on an HP notebook make it ideal for efficient navigation. You can easily glide your fingers over the surface to execute precise cursor movements, offering a smoother and more fluid navigational experience than most external devices. Its optimal positioning, right below the keyboard, allows for swift transitioning between typing and cursor movement.
Convenience and Mobility
An often unnoticed advantage of the interaction pad is the level of convenience and mobility it provides. Unlike an external mouse which requires a certain amount of desk space for use, the interaction pad requires no extra space. This makes it perfect for those on the go, ensuring that you can use your HP notebook to its full potential anytime, anywhere.
In conclusion, apprehending the significance of your HP notebook’s interaction pad is fundamental. It enhances your overall computing experience by offering a versatile scope of functions, efficient navigation, and unmatched convenience. Therefore, it is essential to keep your interaction pad in good working condition and know how to unlock it, should you ever accidentally disable it.
Understanding the Reasons Behind Your HP Laptop Touchpad Being Locked
The initial step towards unlocking your HP laptop touchpad is understanding why it’s locked in the first place. Several possible reasons could explain this issue and appropriately diagnosing the problem can ensure that you’re taking the right steps towards a solution.
Accidental Hotkey Pressing:
Perhaps the most common issue is accidental hotkey pressing. Most HP laptops come with a dedicated hotkey or a combination of keys to disable or enable the touchpad. You might have unknowingly pressed these, resulting in the lock. It’s essential to identify this to easily unlock your touchpad.
Driver Issues:
Another plausible explanation for a locked touchpad is faulty or outdated drivers. Drivers are essential for communication between your laptop’s hardware and software. If the driver for your touchpad is not working properly or is outdated, your touchpad might stop working or get locked.
Hardware Problems:
In some extreme cases, your HP laptop’s touchpad may be locked due to a hardware issue. This problem is less common, but it definitely is a possibility. It might be that the touchpad is damaged or not properly connected to the laptop internally.
Operating System Issues:
Finally, another possible cause could be a glitch or bug in your operating system. This could occur due to malware, an incorrect configuration, or a recent update that disrupted the functioning of your touchpad.
A careful diagnosis of the issue at hand will lead the way to a suitable solution, whether that means unlocking the touchpad via hotkeys, updating the drivers, or repairing the hardware.
Finding the Button to Activate the Touchpad Function on Your HP Laptop
The first step in enabling the touchpad on your HP laptop is identifying where the activation button is located. On most HP models, you’ll usually find this integrated key at the upper-left corner of your touchpad. Nonetheless, it can differ based on the laptop’s model and configuration.
HP EliteBook, ProBook, and ZBook models have an amber light located on the upper left corner of the touchpad. If this light is on, your touchpad is locked. Simply double tap this area to unlock your touchpad.
The HP Pavilion series, on the other hand, might have an entirely different layout. You might require to press specific keys on your keyboard- usually F5 key to unlock your touchpad. Once again, it depends on the specific model you have.
Note: If you’re still unsure about your HP laptop’s touchpad unlock key features, you might benefit from checking out the user manual that accompanies your laptop purchase. This guide often provides step-by-step instructions pertaining to your particular model.
- Open your HP laptop.
- Examine the top-left corner of the touchpad or check your keyboard for an F5 key
- If you see an amber light or an icon that looks like a touchpad with a line through it on the F5 key, that’s likely your touchpad’s lock.
- Tap the corner of your touchpad or press F5 to unlock it. The amber light should go off, or the icon should change, indicating that the touchpad is unlocked.
Overall, identifying the unlock button location paves the way for how to unlock your HP laptop’s touchpad. It may vary slightly from model to model, but with a keen eye or a quick check of your user manual, you’ll be navigating with your touchpad again in no time.
Unlocking Your Touchpad through HP’s Quick Key
If your HP laptop’s touchpad is locked, fear not! You can use the Quick Key feature that is embedded into most HP Laptop models. This is a relatively straightforward process, and you should be back to using your touchpad in no time.
Using Quick Key for Unlocking Touchpad
On most HP laptops, there’s a shortcut allowing you to enable or disable your touchpad. Typically, the F5 or F6 key is the designated Quick Key for this particular function. If you’re unsure of which key it is, you can look for a small touchpad icon imprinted on one of the function keys.
To disable or enable the touchpad, all you need to do is press either the F5 or F6 key in combination with the Fn key often located in the bottom left corner of your keyboard. This is the equivalent of using the Quick Key feature.
- Locate the designated function key with the touchpad icon. This is typically the F5 or F6 key.
- Hold down the Fn key.
- While continuously holding the Fn key, press the appropriate F5 or F6 key once.
If your touchpad was previously disabled, it should now be enabled and ready to use again. If your touchpad was already enabled, pressing this combination will disable your touchpad instead.
Keep in mind, however, some HP laptop models may not support this feature, or the keys might be different. In such cases, you may need to check the user manual of your HP laptop or contact HP’s customer service for more specific information.
How to Enable the Touchpad on your HP Laptop by Using the Touchpad Settings
To begin with, there can be multiple reasons why the touchpad on your HP laptop might be locked. It may be due to a change in your system settings, or as a result of a recent software update. Fear not, this step-by-step guide is here to assist.
Step 1: Access Touchpad Settings
Go to the Start Menu and locate the Settings option, and then select Devices. From the devices options, click on Touchpad. Here, you will find all the controls related to your touchpad.
Step 2: Enable your Touchpad

If your touchpad is locked, the status will show as Off. To unlock it, simply toggle the switch to On. The touchpad of your HP laptop should be working again.
Step 3: Customise Touchpad Settings
Under the same Touchpad settings, you can further customize the way your touchpad works. For example, you can change the cursor speed, select your preferred scrolling direction, and even choose between traditional or gesture-based touchpad actions.
Remember: If this method does not work, your HP laptop might have specific hotkeys or keyboard shortcuts to enable or disable the touchpad. Refer to your laptops manual for more detailed information.
- Start Menu > Settings > Devices > Touchpad: Access the touchpad controls.
- Change touchpad status to On: Enables the touchpad.
- Customise Touchpad Settings: Tailor the touchpad to your preferences.
Following these instructions will assist you in solving your touchpad issues. It’s a straightforward process that can significantly improve your day-to-day laptop use.
Guide to Enabling the Touchpad on Your HP Laptop Through the Control Panel
At times, you may accidentally disable your touchpad on your HP laptop, or it may get locked without your direct input. If you’re in such a situation, don’t worry. Here is a simple walkthrough to enable your laptop touchpad using the control panel.
Note: Make sure you have an external mouse to help you navigate during this process, as your touchpad will not be operational.
Step 1: Accessing the Control Panel
First, click on the Start button located at the bottom left of your desktop. Then, type Control Panel into the search bar and click on the matching result to open it.
Once the Control Panel window is open, navigate to the Hardware and Sound section, then click on Mouse under the Devices and Printers category. This will open a window for mouse properties.
Step 3: Enabling the Touchpad
In the Mouse Properties window, navigate to the Device Settings tab (sometimes labeled as Touchpad, Clickpad or something similar). Here, you will see your touchpad listed among other devices.
If your touchpad is disabled, it’ll likely be grayed out, and there will be a button below the devices list, which says ‘Enable’. Click on the Enabled button to activate your touchpad.
Finally, click Apply and then OK to save changes and close the window.
Your HP laptop’s touchpad should now be functioning normally. However, if it still doesn’t work, you may need to update its drivers or consult technical support.
Procedure to Enable the Touchpad of your HP Laptop through Windows Settings
Occasionally, the option of conveniently using the touchpad on your HP laptop might be unintentionally forgoed. Certain delicatessens might be overlooked, hence the need to unlock it. One efficient method to do this is using the Windows Settings. The following steps guide you through enabling your touchpad on the HP laptop utilizing Windows Settings:
Step 1: Accessing Windows Settings
Press the Windows logo key + I on your keyboard together. This command prompts the Windows settings. Conversely, you can access it by clicking the gear-shaped icon on the start menu.
In the Windows settings pane, look for the Devices option and click it. The Devices option provides settings for all attached devices including the laptop touchpad.
Step 3: Locating the Touchpad Settings
On the left-hand side of the Devices page, you will find the Touchpad option. Click on it to access various settings relating to your HP laptop’s touchpad.
Step 4: Enable the Touchpad
Finally, you only need to change the touchpad status from off to on. To do so, swipe the bar under the Touchpad statement. You should confirm that the colour changes to signify that the touchpad is now enabled.
Now, your HP laptop’s touchpad should be functional and ready to use. These trouble-free steps provide an easy solution to regain control over your touchpad using Windows settings.
Handling Problems with Your HP Laptop’s Touchpad
One of the most frustrating issues an HP laptop user can ever face is a malfunctioning touchpad. Regardless of the model of your HP laptop, certain common troubleshooting techniques can help get it functioning properly once again. This guide will demonstrate how to resolve the issues you may face with your touchpad on your HP laptop.
Reactivating Your Laptop’s Touchpad
Often, one of the main causes can be as simple as the trackpad being unintentionally deactivated. The problem can be solved by simultaneously pressing the function key (usually labelled as ‘Fn’) and the key with a touchpad icon. This will vanquish the problem if the touchpad was just disabled.
Updating Your Touchpad’s Driver
If the touchpad of your HP laptop isn’t working even after checking the trackpad’s activation, then it may be due to an outdated driver. This problem can be easily resolved by navigating to the official HP website and downloading the latest touchpad driver compatible with your laptop. After uninstalling the old driver, install the new one and reboot your laptop to see if the problem is resolved.
Checking the Mouse Settings
Another possible cause of the problem may be the mouse settings. To examine and alter these settings:
- Click on the Start menu and select ‘Settings’
- Select ‘Devices’
- Click on ‘Mouse’ and then the ‘Additional mouse options’
- In the ‘Mouse Properties’ window that opens up, click on the ‘Device Settings’ tab
- Select your touchpad and click on ‘Enable’
If these steps fail to resolve the problem, then your last resort might be to consult an IT professional or contact HP’s customer service. Remember, regular cleaning and maintenance of your laptop’s touchpad can also prevent many issues. Don’t wait until you encounter a problem, preventive care is often the best solution!
When Should You Contact a Tech Expert?
While our DIY troubleshooting guide comes in handy when encountering issues with your HP laptops touchpad, there may be times when you need to reach out to a professional tech support. Here are a few instances where contacting an expert should be your best bet:
Signs of Hardware Failure
If your HP laptop’s touchpad isn’t functioning properly despite trying several solutions, it may be due to a hardware failure. In such cases, getting in touch with a professional technician is necessary to pinpoint and rectify the issue. Chronic unresponsiveness, physical damage, or an inability to execute gesture controls are indicative of potential hardware issues.
The presence of troubleshooting error codes can also suggest a deeper problem that needs expert attention. Usually, these codes appear when there’s an internal issue that your computer’s operating system cannot rectify on its own.
Expensive Equipment
HP laptops, like any high-end piece of technology, are an investment. If your laptop is high-end or relatively new, it’s far more cost-effective to hire a professional who can ensure the safety and longevity of your device. An incorrect DIY approach may end up inflicting more harm.
Time and Resources
Even if youre tech-savvy, troubleshooting can be time-consuming. If time is at a premium for you, then having a professional technician address your HP laptop touchpad problem is the more viable option. Additionally, expert technical help can also provide you with preventive measures and advice to avoid similar issues in the future.
Lastly, remember that while seeking professional help incurs costs, the knowledge that your HP laptop is in safe and professional hands is often invaluable.
Avoid Future Instances of Your Trackpad on an HP Notebook Getting Inaccessible
After successfully unblocking the touchpad of your HP laptop, it’s essential to take measures to prevent this issue from reoccurring. There are several simple ways to shield your computer from undesired trackpad locks. They would make working on your HP portable computer much easier and free from the stress of potential interruptions.
Strategic Tactics to Ward off Unintentional Trackpad Blockage on the HP Portable PC
Getting acquainted with relevant keyboard shortcuts is the first step towards effective protection of your notebook against undesired trackpad inaccessibility. HP laptops usually come with a default key sequence to enable or disable the trackpad. It is typically a combination involving the Fn key and a function key usually F7. Make sure you are aware of this combination and avoid using it accidentally.
- Keep the mouse device driver updated: Regularly updating the device driver prevents technical glitches responsible for trackpad locks. By ensuring you have the latest compatible driver updates for your HP laptop model, you are reducing the risk of accidental touchpad lock.
- Modify the mouse settings: Via the HP laptop’s mouse properties tab, activate the option which prevents the touchpad from deactivating when a mouse is connected. This ensures that you always have a backup in case the mouse fails.
- Regular system checks: Conduct regular system checks to examine if there are any impending system errors. A malfunctioning system could result in trackpad issues and other operational problems. With occasional checks, however, you can spot anomalies early enough to rectify.
Additionally, ensure the HP notebook’s touchpad is clean and free of any debris, as this can impair its function. Lastly, stay informed about your laptop’s hardware to avoid unintentional damage that might contribute to the locking of the touchpad.
While the built-in input device, commonly known as the touchpad, of an HP laptop remains an integral part of navigating through the device, it can sometimes present numerous challenges, leading users to seek alternative methods of navigation. Here, we examine different navigation options that can be used instead of the laptops touchpad.
Wireless or USB Mouse
One of the most common solutions is to use a wireless or USB mouse. This method provides users with more accuracy and speed when navigating through their laptop. It’s ideal for users who are not comfortable with the touchpad or who prefer the feel of a mouse. It’s also a perfect solution when the touchpad is malfunctioning or disabled.
Keyboard Shortcuts
Aside from using an external mouse, leveraging keyboard shortcuts can drastically enhance navigation and increase productivity. Most software applications have shortcut keys that can perform the same functions as the mouse. For instance, users can use the Tab key to navigate among different fields in a form, or Alt+Tab to switch between open applications. This method requires some learning and practice but can prove to be very efficient in the long run.
Using Voice or Touchscreen Controls
As technology continues to evolve, so do the methods of interacting with our devices. Some HP laptops come equipped with voice recognition or touchscreen capabilities, offering a unique way of navigation. By simply speaking commands or swiping the screen, users can complete tasks without ever touching the touchpad. However, these methods may require specific hardware or software to function.
- Wireless or USB Mouse: This common alternative to the touchpad provides enhanced precision and speed.
- Keyboard Shortcuts: Keyboard-based commands can boost efficiency and provide an alternative to the touchpad.
- Voice or Touchscreen Controls: These cutting-edge navigation options offer a unique touch-free experience.
In conclusion, while the touchpad is undeniably integral to a laptop, there are many more efficient ways to navigate through your device. It might take a bit of practice to get used to these alternatives, but once you master them, you may discover they provide an enhanced and more enjoyable user experience.
Additional Helpful Material for Users of HP Notebooks
For those who are using HP notebooks, there are several places where you can look for help if you’re experiencing difficulties or simply want to learn how to utilize your device’s features better.
HP’s Official Website
HP’s official website is, of course, the first place you should visit. Aside from trading, it provides several resources under its Support section that could help you manage and troubleshoot your device effectively. For example, you may find a stepwise manual for rectifying problems with your laptop’s touch-sensitive panel.
- HP Support Assistant: This built-in system on HP devices simplifies the process of getting updates and resolving issues. It can also assist with the detection of your HP product and present solutions specifically tailored for your device.
- Community Forums: Here users can share their own experiences, participate in discussions, swap advice, and even submit queries to be answered by HP experts or other experienced users.
Third-Party Tutorial Websites and Blogs
Many third-party websites and tech blogs offer comprehensive guides and tips for HP laptop users. From guides on how to power up your touch-sensitive panel to blogs discussing the newest HP laptop models, these websites can offer some practical viewpoints and assistance that might not be accessible on the official HP website.
Physical HP Service Centers
Lastly, if you’re more comfortable with face-to-face assistance or if your device requires physical repairs, HP service centers are an excellent resource. There you can access professional assistance and ensure that your device is handled properly.
Remember, understanding your device, its settings, and how it operates will help you make the most out of your HP laptop.
FAQ How to unlock touchpad on hp laptop:
What are some online resources where I can get more information about my HP laptop?
You can visit the official HP website for detailed information about your HP laptop model. The HP support page also offers troubleshooting guides, user manuals, and driver downloads. Another resource is the HP community forum where you can get tips and advice from other HP laptop users.
Is there an online forum where I can interact with other HP laptop users?
Yes, the HP community forum is a great place to interact with other HP laptop users. You can ask questions, share tips, and get advice on various topics related to HP laptops.
Where can I download drivers for my HP laptop?
You can download drivers for your HP laptop from the HP support page. Simply input your laptop model and it will provide you with the appropriate drivers for your system.
I am experiencing technical issues with my HP laptop, where can I seek help?
If you’re experiencing technical issues with your HP laptop, you can start by visiting the HP support page. The page offers troubleshooting guides for various issues. If the problem persists, you can contact HP customer support or post your issue on the HP community forum.
Are there resources to help me learn how to use my new HP laptop?
Yes, the HP website has user manuals and tutorials to help you get started with your new laptop. The HP community forum also contains valuable tips and advice from experienced users.
Can I get a digital copy of my HP laptop’s user manual?
Yes, digital copies of user manuals for all HP laptop models are available for download on the HP support page.