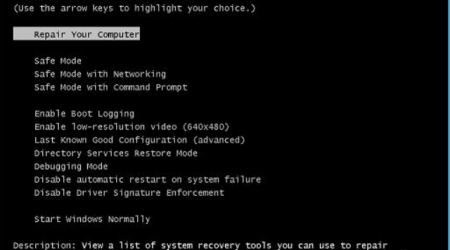Understanding HDMI: The Complete Guide
Are you tired of dealing with multiple cords and cables for your home entertainment system? HDMI might just be the solution you’ve been looking for! In this comprehensive guide, we’ll explain everything you need to know about HDMI and how it can improve your viewing experience.
What is HDMI?
HDMI, which stands for High-Definition Multimedia Interface, is a digital connection that transmits high-quality audio and video signals between devices. It’s commonly used to connect devices like TVs, gaming consoles, Blu-ray players, and sound systems.
How Does HDMI Work?
HDMI works by converting digital audio and video signals into a format that can be transmitted over a cable. It uses a single cable to transmit both audio and video signals, unlike older analog connections that required separate cables for each.
HDMI Versions
There have been several versions of HDMI over the years, each with different capabilities. The most common versions in use today are HDMI 1.4, HDMI 2.0, and HDMI 2.1.
HDMI 1.4 supports 1080p resolution and 3D content, while HDMI 2.0 adds support for 4K resolution and HDR (High Dynamic Range) content. HDMI 2.1 is the latest version and supports even higher resolutions, including 8K, and features like Variable Refresh Rate (VRR) and Quick Frame Transport (QFT).
Types of HDMI Cables
There are several types of HDMI cables available, each with different capabilities. Standard HDMI cables are the most common and support resolutions up to 1080p. High-Speed HDMI cables support resolutions up to 4K and are required for HDR content. Ultra High-Speed HDMI cables are the newest type and support resolutions up to 8K.
HDMI Connectors
HDMI connectors come in several sizes and shapes, including Type A, Type B, Type C, and Type D. Type A connectors are the most common and are used on most consumer devices. Type B connectors are less common and are used for higher-end applications like commercial projectors. Type C and Type D connectors are smaller and are used for portable devices like smartphones and tablets.
Benefits of HDMI
There are several benefits to using HDMI for your home entertainment system. First and foremost, it provides a single-cable solution that eliminates the need for multiple cords and cables. HDMI also provides high-quality audio and video signals that are free from interference and distortion.
Alternative Methods to Charge a Laptop
Laptops are a crucial part of our daily lives, but what do you do when your laptop battery is low, and you don’t have access to an outlet? Fear not, as there are several alternative methods to charge your laptop that you might not have considered before. In this guide, we’ll explore some of the top methods to charge your laptop when you’re on the go.
Method 1: Use a Portable Charger
Portable chargers, also known as power banks, are a popular option for charging mobile devices like smartphones and tablets. But did you know that some power banks are also capable of charging laptops? Make sure to check the power bank’s specifications and ensure that it has enough power output to charge your laptop. Some power banks even come with multiple ports, allowing you to charge your laptop and other devices simultaneously.
Method 2: Use a Car Charger
If you’re on a road trip or away from an outlet, a car charger can be a lifesaver. Most laptops come with a DC input port, which is the same type of port used for car chargers. You can purchase a car charger adapter that connects to your laptop’s DC input port and plugs into your car’s cigarette lighter. It’s important to note that not all car chargers are compatible with laptops, so make sure to check your laptop’s specifications before purchasing a car charger.
Method 3: Use a Solar Charger
If you’re going on a camping trip or spending time outdoors, a solar charger can be an excellent option for charging your laptop. Solar chargers come in various sizes and power outputs, so make sure to choose one that’s capable of charging your laptop. It’s also essential to consider the weather conditions, as solar chargers require direct sunlight to work effectively.
Method 4: Use a Hand-Crank Charger
If you’re in a pinch and don’t have access to any other charging methods, a hand-crank charger can be a lifesaver. Hand-crank chargers require manual labor to generate power, but they can be an effective way to charge your laptop when there’s no other option available. Keep in mind that hand-crank chargers can take a while to charge your laptop fully, so it’s best to use this method as a last resort.
Tips for Maximizing Laptop Battery Life
Laptop battery life is one of the most crucial factors to consider when purchasing a laptop. Even the most powerful laptop is rendered useless if its battery life is short. Fortunately, there are several ways to maximize your laptop’s battery life and get the most out of your device. In this article, we’ll explore some tips for maximizing laptop battery life.
Tip 1: Adjust Your Power Settings
One of the easiest ways to extend your laptop’s battery life is to adjust your power settings. By default, most laptops come with a balanced power setting, which balances performance and battery life. However, you can adjust your power settings to prioritize battery life over performance. You can do this by navigating to your laptop’s power settings and selecting a power plan that prioritizes battery life.
Tip 2: Dim Your Screen
The screen is one of the most power-hungry components of a laptop. By reducing the brightness of your screen, you can significantly extend your laptop’s battery life. You can do this by adjusting the brightness slider on your laptop or by using the keyboard shortcuts (Fn + F5/F6).
Tip 3: Close Unnecessary Apps and Processes
Running multiple apps and processes simultaneously can drain your laptop’s battery life. To maximize your laptop’s battery life, close any unnecessary apps and processes. You can do this by opening the Task Manager (Ctrl + Shift + Esc) and ending any processes that are not essential.
Tip 4: Unplug External Devices
External devices like USB drives and external hard drives can also drain your laptop’s battery life. When not in use, unplug any external devices from your laptop to maximize your battery life.
Tip 5: Use Battery-Saving Apps
There are several battery-saving apps available that can help you maximize your laptop’s battery life. These apps work by monitoring your laptop’s power usage and adjusting settings accordingly. Some popular battery-saving apps include Battery Optimizer and BatteryBar.
Tip 6: Keep Your Laptop Cool
Heat is one of the biggest enemies of laptop batteries. When your laptop gets too hot, it can significantly reduce your battery life. To prevent this, make sure to keep your laptop cool. You can do this by using a laptop cooling pad or by ensuring that your laptop has proper ventilation.
Troubleshooting Common Charging Issues

Charging issues are a common problem with electronic devices, including smartphones, tablets, and laptops. These issues can be frustrating, especially when your device’s battery is low. In this guide, we’ll explore some of the most common charging issues and provide troubleshooting tips to help you resolve them.
Issue 1: Slow Charging
Slow charging is a common issue that can occur when you’re using the wrong charger or cable. Make sure to use the charger and cable that came with your device, as using third-party chargers or cables can result in slower charging speeds. Additionally, make sure that your charging port is free of debris, as dirt and debris can slow down charging speeds.
Issue 2: No Charging
If your device is not charging at all, the first step is to ensure that the charger and cable are properly connected. Make sure that the charger is plugged into a working outlet and that the cable is securely connected to both the charger and your device. If your device still isn’t charging, try using a different charger or cable to see if that resolves the issue.
Issue 3: Overheating
Overheating can occur when your device is charging and can result in slower charging speeds or even damage to your device. To prevent overheating, make sure to charge your device in a cool, well-ventilated area. Additionally, avoid using your device while it’s charging, as this can generate more heat and exacerbate the problem.
Issue 4: Battery Drain
Battery drain can occur when your device is charging, and the battery percentage is decreasing instead of increasing. This can happen when your device is using more power than it’s receiving from the charger. To resolve this issue, try closing any unnecessary apps or processes that may be using too much power.
Issue 5: Charging Port Issues
Charging port issues can occur when the charging port on your device is damaged or dirty. If your device isn’t charging properly, try cleaning the charging port with a soft-bristled brush or compressed air. If the port is damaged, you may need to have it repaired or replaced.