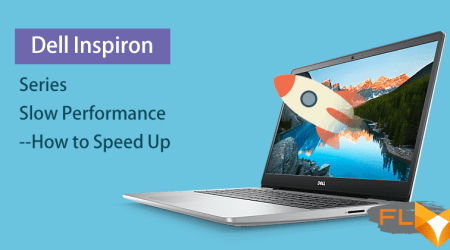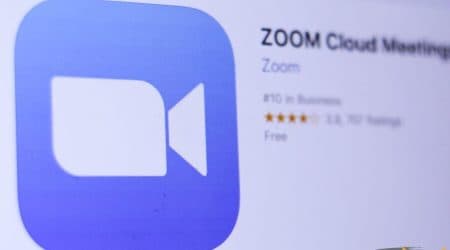Shutting Down a Lenovo Laptop via Start Menu
Are you using a Lenovo laptop and wondering how to shut it down properly? Don’t worry, we’ve got you covered! In this article, we’ll guide you through the process of shutting down your Lenovo laptop via the Start menu.
Why Shutting Down Your Laptop Properly Is Important
Before we dive into the process, let’s first discuss why shutting down your laptop properly is important. When you shut down your laptop, all running programs and processes are closed, and the computer’s memory is cleared. This helps prevent any potential data loss or corruption, which can occur if you simply close the lid or press the power button to turn off your laptop.
How to Shut Down a Lenovo Laptop via Start Menu
Now that you understand the importance of shutting down your laptop properly, let’s get into the steps to shut down a Lenovo laptop via the Start menu:
- Click on the “Start” button located in the bottom left corner of your screen.
- Click on the power icon, which looks like a circle with a vertical line at the top, located on the right side of the Start menu.
- A menu will appear with various options, including “Shut down”, “Restart”, and “Sleep”. Click on “Shut down”.
- Wait for your laptop to complete the shut down process, which may take a few seconds.
Congratulations, you’ve successfully shut down your Lenovo laptop via the Start menu!
Shutting Down a Lenovo Laptop via Power Button
If you’re a Lenovo laptop user, you may have wondered about the best way to shut down your device via the power button. In this article, we’ll show you how to shut down your Lenovo laptop using the power button and why it’s important to do so properly.
Why Shutting Down Your Laptop Properly Is Important
Before we delve into the process, let’s discuss why it’s important to shut down your laptop properly. When you shut down your laptop, all active programs and processes are closed, and the system’s memory is cleared. This helps prevent data loss and corruption that can occur if you simply close the lid or press the power button to turn off your laptop.
How to Shut Down a Lenovo Laptop via Power Button
Shutting down a Lenovo laptop via the power button is simple and straightforward. Follow these steps to ensure you do it properly:
- Save your work and close all running programs.
- Press and hold the power button until your laptop turns off. This may take a few seconds.
It’s important to note that forcibly shutting down your laptop by holding down the power button may cause damage to your hard drive or other components. Therefore, it’s best to use this method only when necessary, such as when your laptop freezes or becomes unresponsive.
Shutting Down a Lenovo Laptop in Emergency Situations
Sometimes, unexpected situations may arise that require you to shut down your Lenovo laptop immediately. In this article, we’ll guide you through the process of shutting down your Lenovo laptop in emergency situations and provide some tips to prevent emergencies from happening.
Why Emergency Shut Down is Important
When your Lenovo laptop encounters an emergency, such as a sudden power outage, hardware malfunction, or software crash, shutting it down immediately can help prevent further damage to the system. Emergency shutdown also helps to safeguard your data and prevent data loss or corruption.
How to Shut Down a Lenovo Laptop in Emergency Situations
To shut down your Lenovo laptop in an emergency situation, follow these steps:
- If your laptop is not responding, try pressing and holding the power button for 10 to 15 seconds. This will force your laptop to shut down.
- If your laptop is still not responding, locate the battery pack and remove it from the laptop. This will instantly shut down your laptop.
It’s important to note that forcibly shutting down your laptop by holding down the power button or removing the battery may cause damage to your hard drive or other components. Therefore, it’s best to use this method only in emergency situations when there is no other option.
Tips to Prevent Emergency Situations
Prevention is always better than cure. Here are some tips to prevent emergency situations from happening:
- Regularly update your operating system and software to ensure they are up to date and secure.
- Install and regularly update antivirus software to protect your laptop from malware and viruses.
- Keep your laptop clean and well-maintained to prevent hardware malfunctions.
- Use a surge protector to protect your laptop from power surges and outages.
Troubleshooting Common Issues: Tips for Fixing Your Laptop
Laptops have become an essential tool for both personal and professional use. However, like any electronic device, laptops can experience technical difficulties from time to time. In this article, we’ll discuss some common laptop issues and provide tips for troubleshooting them.
Common Laptop Issues
- Slow Performance: If your laptop is running slower than usual, it could be due to various reasons such as low memory, too many programs running in the background, or a virus.
- Overheating: Overheating is a common issue with laptops that can cause damage to the system. It can be caused by a malfunctioning fan or a build-up of dust and debris inside the laptop.
- Battery Life: Battery life is a common issue with laptops that can affect their portability. If your laptop’s battery is not holding a charge, it may be due to a damaged battery or charging port.
- Display Issues: Display issues can range from a dim screen to a completely black screen. This can be caused by a faulty display driver, loose cables, or a damaged screen.
Tips for Troubleshooting Common Issues
- Run a Virus Scan: If your laptop is running slow, it could be due to a virus or malware. Run a virus scan using your anti-virus software to identify and remove any viruses or malware.
- Clear Unnecessary Programs: If your laptop is running slow, close any programs running in the background that you’re not using. This can free up memory and improve performance.
- Clean Your Laptop: Overheating can be caused by a build-up of dust and debris inside your laptop. Clean the vents and fans of your laptop regularly to prevent overheating.
- Replace Your Battery: If your laptop’s battery is not holding a charge, it may be time to replace it. You can purchase a replacement battery online or from a local electronics store.
- Check Your Display Settings: If you’re experiencing display issues, check your display settings to ensure they are set correctly. If that doesn’t work, try updating your display driver or contacting a professional for assistance.