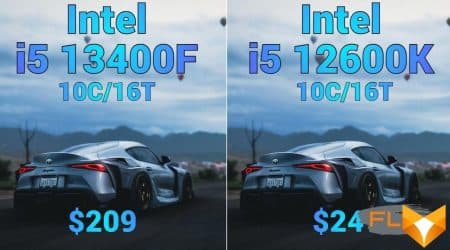Whether it’s for work, studies, or simply leisure, our routine relies vastly on the reliable operation of our laptops. Despite this quintessential role, many users have encountered the peculiar situation where their laptops cease to function unless theyre directly connected to a power source. If you’re reading this, chances are you’re experiencing a similar issueyour laptop won’t operate without being plugged in.
Confronting and comprehending the root cause of your laptop’s dependence on continuous power supply is pivotal. Is the problem stemming from the hardware, or is it a software issue? Could it be a sign that your batterys capacity is dwindling or that the charger is malfunctioning? This article aims to help you diagnose these issues and bring you the much-needed solutions to a seemingly persisting question: Why does my laptop function only when connected to a power source?
This ordeal is not only inconvenient, but it also reduces the mobility and flexibility that laptops are specifically designed to provide. Thus, a better understanding and resolution of this problem is crucial. So, we’ve compiled a few possible reasons behind this issue along with some effective ways to solve it.
So, whether you’re a professional always on the go, a student keen on flexibility, or just someone who enjoys a good, undisturbed session of a favourite video game, let’s dive right into understanding why your laptop only seems to function when it’s plugged in, and more importantly, how to amend this.
Getting to the Root of Laptop Energy Problems
Discerning the underlying factors responsible for laptop power dilemmas can be quite a daunting task. There can be numerous potential triggers, and a laptop that only functions while linked to an external power source is a common symptom of such problems.
Understanding Laptop Battery Health
One of the primary causes could be linked to the battery of the laptop. As with all rechargeable batteries, laptop batteries lose their ability to hold a charge over time. Their longevity could be affected by factors such as overcharging, heat, and the total number of charge cycles they have undergone. Typically, a laptop battery can last anywhere between 18 to 24 months before it starts to show significant decline.
A Glance at Charging Adaptor Issues
Laptop power problems may also stem from issues with the charging adaptor. If there is a physical damage or fault in the adapter, it may not be able to deliver power to the laptop’s battery efficiently. In some cases, the laptop might still work while connected to the power source because it’s running on direct power, but the adapter is not able to charge the battery.
Understanding Operating System and Software Problems
Contrary to common assumptions, laptop power issues can sometimes be triggered by software problems as well. Certain power management settings in the operating system or specific software can prevent effective charging. While this isn’t the most common cause, it’s still worth checking out, especially if you’ve ruled out physical issues with the battery and adapter.
Hardware Failures and Internal Damage
Occasionally, the cause of power issues might be deeper than the battery or adapter – it could be a result of internal hardware failures. Components like the motherboard and charging circuit can also fail over time and require a professional repair or replacement. Additionally, physical damage to the laptop, such as a drop or impact, could have affected the internal components related to power management.
The aforementioned are some of the usual suspects that could be causing power issues with your laptop. Understanding and diagnosing these can be the first step to resolving your laptops baffling power issues.
The Influence of Battery Condition on the Performance of Your Notebook
If you’ve noticed that your notebook computer only functions correctly when it’s plugged into an outlet, it might be due to your battery’s health. The role of battery condition in terms of how your laptop operates is often underestimated.
The life expectancy of your computer’s battery can be influenced by several factors. For instance, frequently plugging and unplugging your device, or charging the battery to 100% and then completely draining it, can degrade the battery’s health.
When your laptop battery’s health deteriorates, it can hinder your laptop’s performance in several ways:
- Your computer might randomly shut down.
- The laptop may show a low battery warning even though it is fully charged.
- Your notebook could operate sluggishly when not plugged in.
It’s vital, therefore, to safeguard your laptop’s battery health to effectively maintain its performance.
How To Maintain Your Notebook’s Battery Health
To prolong the life of your laptop battery and ensure optimum performance of your device, consider these tips:
- Keep the battery’s charge between 20% and 80%: This is regarded as the ideal charge level to promote longevity of a battery.
- Avoid exposing your laptop to extreme temperatures: Excessive heat can degrade your battery’s capacity, hence you should avoid using your laptop under direct sunlight or very hot places.
- Keep your software update: Software updates often come with patches that help optimize battery usage.
Keeping these tips in mind, you can take proper care of your laptop’s battery, ensuring that your computer can operate effectively whether it’s plugged in or not.
Diagnosing Issues with Your Laptop’s Power Management Settings
In some cases, the reason your laptop can only run when connected to a power source could be related to the power management settings. It’s important to ensure that these settings are correctly set up for optimal battery utilization.
Examine the Power Management Plan
Firstly, a good place to start is with the power management plan settings. Default plans include options such as Balanced, High Performance, or Power Saving – each with its own configuration for your laptop’s performance and power consumption. Explore these settings to see if they are set correctly, as improper settings here might limit your laptop’s ability to run on battery power alone.
- Balanced: This plan offers a balance between performance and energy consumption when hardware is idle. This is the best option for most people.
- High Performance: Maximizes system performance and responsiveness. More battery power will be used.
- Power Saving: Limits system performance to save energy. This may impact the speed and responsiveness of the system.
If your laptop is set to High Performance, for example, it may not effectively manage battery power when unplugged, thus reducing the battery’s ability to hold a charge.
Inspect Power Management for Individual Devices
Moreover, individual device power management settings could also cause your laptop to be functional only when plugged in. Some hardware has individual controls that allow the hardware to shut off to save power. To check this, visit the device manager and click on the properties of each device. Under the ‘Power Management’ tab, make sure that the option ‘Allow this device to wake the computer’ is unchecked, as this uses more power.
In summary, it is crucial to regularly conduct an inspection of your laptop’s power management settings to ensure that it is not a source of a potential battery-related problem.
Software Issues that Can Cause Your Laptop Battery to Drain Rapidly
Although it may seem strange, the software installed on your laptop could be causing your batteries to empty quickly. Bugs, poorly optimized apps, and power-hungry background services can contribute to this issue. Instead of your laptop only operating when plugged into power, there are a few troubleshooting techniques you can use.
Poorly Optimized Applications
Some applications use a disproportionate amount of battery energy. This usually happens because they are not adequately optimized. These apps can consume power even when not in use or running in the background due to poorly coded software. To avoid this, regularly update all apps as developers often release updates that involve optimizing power usage.
Background Processes
Another prevalent issue that can consume your battery power unused is background processes or services. These services can drain battery life even when the device is idle. Endeavor to monitor your laptop’s processes and services using pre-installed system tools, stopping or disabling any unnecessary ones.
System Bugs
Software bugs in the OS (Operating System) can also lead to excessive battery usage. These glitches may cause the processor to work overtime or keep certain hardware components running when they aren’t needed, draining the battery quickly. Keeping your laptop’s operating system updated will help to rectify this as system upgrades usually come with bug fixes.
In conclusion, many potential software problems could cause your laptop’s battery to drain more rapidly than usual. By addressing these factors, such as clearly non-optimized apps, relentless background services, and software bugs, you may be able to extend your laptop’s battery life, allowing you more time to work between charges.
The Significance of Power Adapters in Laptop Battery Problems
When dealing with laptop battery issues, the power adapter often plays a substantial role. This device is responsible for converting the mains electricity into a compatible level of voltage for your laptop. Issues with power adapters can significantly affect your laptop, leading to situations where it may only function while plugged in.
The condition of your power adapter directly impacts the battery’s ability to charge. Under normal circumstances, the adapter supplies power, firstly running the laptop, and secondly recharging the battery. However, if the adapter is broken or faulty, it might not be able to perform these tasks adequately. This could be the reason behind your laptop not operating unless it’s plugged in.
If your laptop battery isnt charging, it is possible that the adapter doesnt fit correctly into the laptop, or it’s power jack is loose. Always ensure that the power cables are connected properly, without any bending or tearing. In cases where the laptop only works when plugged in, there’s a possibility that the adapter isn’t supplying sufficient power to run the system and charge the battery simultaneously.
Steps to Troubleshoot Power Adapter Issues
- Check the power cables for any visible damage. If you find any, replace the cables immediately.
- Verify that the outlet you’re using to plug your adapter works with other devices. If not, the issue might be with your power outlet.
- Listen to the adapter, if there’s a buzzing sound, then it’s most likely damaged.
- Check if the laptop charges with a different adapter. If it charges, then your adapter is faulty and needs to be replaced.
In some cases, it could also be that the adapter overheats due to prolonged usage and is not able to deliver enough power. Thus, ensuring that your power adapter is in good condition is crucial for the proper functioning of your laptop battery.
It’s important to remember that troubleshooting these issues may not always be within the users expertise. In such a case, seeking help from a professional or authorized service center is highly recommended.
Resolve Your Laptop’s Energy Problems: A Synchronized Guideline
Identifying the Issue
First, it’s critical to determine whether the problem is with your laptop’s battery, power cord, or power settings. Here’s a scenario: if your laptop shuts off the moment you unplug it, even if it indicates that the battery is charged, it could be a battery issue. Alternatively, if it only works when plugged in, the power cord might be faulty.
Inspecting the Battery
The next step is to check if the battery is the problem. Here’s how: first, disconnect your laptop, then turn it upside down and locate the battery latch. Slide this latch to release the battery, lift it out gently and look for any visible signs of damage. If everything seems normal, reinsert the battery, plug in your laptop, and give it some time to charge.
Checking the Power Cord
Inspect the power cord next. If it’s frayed, broken, or has damaged pins in the plug, it might need to be replaced. If you have a spare compatible power cord, try using that to see if the issue persists.
Testing the Power Settings
Finally, investigate your laptops power settings. Its possible that your laptop power plan is set to shut down when not plugged in. To change the settings:
- Go to Control Panel > All Control Panel Items > Power Options or search for Power Options in the Start Menu.
- Select a power plan that suits your needs. You can also customize your own plan.
- Do not forget to click Save changes at the bottom of the screen after altering the settings.
In conclusion, a little detective work and knowledge about your laptop can possibly fix your power-related issues. If the problem persists even after following these steps, it’s best to take your laptop to a professional technician.
Handy Applications for Examining the Health of Your Laptop’s Battery
Understanding the health status of your laptop’s battery is crucial, particularly when your laptop seems to only function while connected to a power source. Various software tools can provide valuable details about your battery’s health. Read on to discover some of these useful tools.
Windows Built-in Functionality
Windows has an inbuilt report-generating feature that shows you detailed information about your batterys health. You can generate a battery report by accessing the command prompt and typing in a specific command. The resulting report gives detailed information, including the design capacity of your battery and its current full charge capacity.
BatteryInfoView
BatteryInfoView is a free program from NirSoft that gives you a broad spectrum of information concerning your laptop’s battery. It presents real-time information about battery status, capacity, charge/discharge rate, and more. This program also gives you information on how your battery usage has changed over time.
BatteryMon
BatteryMon is a useful tool for gauging the health of your battery. It allows users to monitor their batterys discharge and charge cycles in real-time, changes in its capacity over time, and the overall health status. BatteryMon even allows for the tracking of battery performance over time, providing a historical context to your laptop’s battery health.
HWMonitor
Another great tool is HWMonitor. It provides detailed readings about battery details such as voltage, capacity, wear level, and temperature. You can use this tool to monitor your laptops battery health either in real-time or over a specific time span.
Regardless of the tool you choose, regularly checking the health of your laptop’s battery can save you from unexpected shutdowns, and help you plan for a replacement if necessary.
Optimizing Power Options for Prolonged Laptop Battery Duration
When your laptop is frequently running out of power too quickly while it’s unplugged, adjusting your laptops power settings is a potential solution. This can result in an improved battery lifespan.
Modifying Power Settings on Windows
If you are using a Windows-operated laptop, follow these instructions to modify power settings:
- Begin by locating the battery icon on your taskbar and right-click it.
- Select Power Options from the drop-down menu.
- Navigate to the Battery Saver or any power-efficient plan.
- You can also create a custom plan by clicking Create a Power Plan in the left column.
Once you’ve selected a power plan, adjust the display brightness and the duration before your laptop goes to sleep when idle to conserve more battery.
Adjusting Energy Saver Settings on MacOS
If you are using a Mac-operated laptop, follow these steps to conserve battery:
- Open the Apple menu and select System Preferences, then click on Energy Saver.
- Adjust the settings in both the Battery and Power Adapter tabs for optimized power setting.
- Lower the display brightness and set your laptop to go to sleep when idle for a certain duration of time.
Tailoring these settings can markedly prolong your battery’s life when your laptop is not plugged in.
Remember to shut down any non-essential apps running in the background and disconnect any unnecessary peripherals like external hard drives when not in use. These actions could nonetheless consume power and drain your laptop’s battery.
Guidelines for Prolonging the Lifespan of Your Notebook Energy Source
With increasing dependence on laptops for work and personal use, maintaining the longevity of the laptop’s power source becomes vital. Here are some helpful suggestions to prolong your notebook’s battery power.
Optimal Usage and Maintenance of the Battery
Execute a full discharge and recharge: Also known as ‘battery calibration,’ this approach involves completely discharging your laptop battery and then recharging it. However, this should be done occasionally (around every 2 – 3 months) as frequent complete discharge can harm the lifespan of modern lithium-ion batteries.
Avoid Overcharging: Keeping your laptop tethered to the power source constantly is not advisable. It’s suggested to unplug the power cord once the battery is fully charged. Overcharging can generate excess heat, which may degrade the battery.
Operate in Moderated Temperatures: High temperature environments can trigger faster battery exhaustion and degradation. Consequently, avoid working with your laptop in hot areas or exposing it to direct sunlight for prolonged periods.
Optimizing Laptop Settings for Power Saving
- Dim the Screen: Screen brightness is a significant battery-drainer. Meliorate the longevity of your laptop energy source by turning down the brightness level.
- Turn off Background Apps: Background apps or programs can consume a tremendous quantity of battery power. Ensure only necessary apps are running and close any idle applications to conserve battery.
- Activate Power Saving Mode: Most laptops incorporate a power-saving mode, optimizing the general processes and usage without compromising necessary functions.
Lastly, be proactive in replacing your notebook battery if it shows signs of significant wear and tear. Managing and maintaining your laptop’s power source wisely will enhance both the device’s performance and user experience.
Recognizing the Right Time to Seek Professional Assistance with Laptop Battery Issues
While many common battery problems can be fixed with simple steps like replacing the battery, cleaning the connectors, or updating the software, sometimes the issue might be beyond a user’s expertise. Recognizing when to reach out to a professional for issues related to your laptop operating only when connected to a power source, can make all the difference between a quick fix and permanent damage.
Indications That You May Need a Professional’s Help
There are several indicators that might signal it’s time to seek professional assistance for laptop battery troubles.
- Persistent Rapid Drain: If the battery life of your notebook continues to deplete quickly despite editing power settings and minimizing the use of power-hungry applications, it may be time to consult a professional.
- Failure to Charge: If your computer fails to recognize the power source when plugged in or shows no signs of charging, there might be a deeper issue, most likely requiring an experts attention.
- Overheating: While it’s normal for laptops to heat up during use, excessive or persistent overheating could be a sign of a larger battery or internal issue. Let a professional handle this to prevent potential damage to the laptop’s inner components.
- Swollen Battery: A swollen or leaking laptop battery is a serious hazard that should be addressed immediately by an experienced technician.
While it might be tempting to diagnose and fix these issues yourself, remember that intervening without proper knowledge could worsen the situation or even pose safety risks. Getting expert help ensures the problem is appropriately diagnosed and resolved without further damage to your laptop.
FAQ Laptop only works when plugged in:
When should I seek professional help for laptop battery problems?
You should seek professional help when you notice issues like your laptop battery draining quickly, not charging, overheating, or if your laptop can’t operate without being plugged into power all the time.
Can a professional help if my laptop battery isn’t holding a charge?
Yes, a professional can determine whether the problem lies with the battery, the laptop’s hardware, or the charger. If it’s the battery, they may suggest a replacement.
What are signs of laptop battery problems that should make me consult a professional?
Signs can vary but common ones include your laptop suddenly shutting down even if its not out of battery, the battery drains faster than usual, or the battery gets excessively hot. If you notice any of these signs, it’s time to consult a professional.
Can I fix the battery problem by myself?
Although some battery issues can be addressed by simple troubleshooting steps, like updating your battery drivers or changing power settings, it’s recommended to consult a professional to avoid causing more damage, especially if you lack technical skills.
Is it okay to keep using my laptop if my battery is constantly overheating?
No, it’s not safe. An overheating battery can cause damage to the laptop and is a potential fire hazard. In such cases, stop using the laptop and seek professional help immediately.
How can a professional help with my laptop battery issues?
A professional can correctly diagnose the problem, whether it’s with the battery itself, the charger, or the laptop’s hardware. They can then either fix the issue or suggest necessary replacements or repairs. This ensures the laptop operates safely and efficiently.