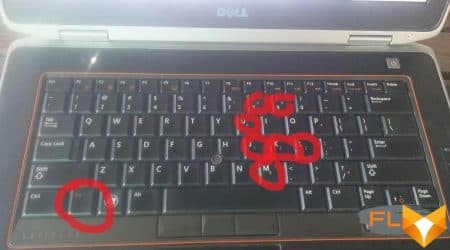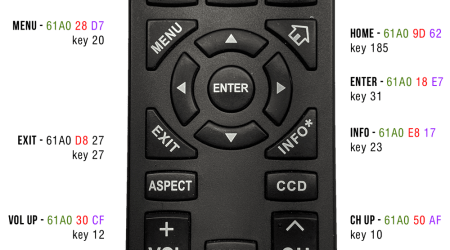Guide to Hard Drive in 5.5.12 Format Drives Testout
Formatting a drive is an essential process that ensures the integrity and usability of the storage device. Whether you are using an internal hard drive, an external SSD, or a USB flash drive, formatting is necessary to prepare the drive for use. In this comprehensive guide, we will explore the different types of formatting, the reasons why you might need to format a drive, and the step-by-step process to format drives on various platforms.
Why is formatting a drive important?
Formatting a drive is important for several reasons. Firstly, it allows you to erase all the existing data on the drive, making it a clean slate for storing new files. This is particularly useful if you plan to sell or donate the drive, as it ensures that none of your personal information can be recovered by the new owner. Additionally, formatting a drive can help resolve issues with corrupted files, file system errors, or compatibility problems between different operating systems.
Different formatting options
There are several formatting options available, depending on the specific requirements of your drive and the operating system you are using. The most common types of formatting are Quick Format and Full Format. Quick Format erases the file system metadata and directory structure on the drive, while Full Format performs a complete surface scan and checks for bad sectors. Other formatting options include exFAT, NTFS, and FAT32, each with its own advantages and limitations.
How to format drives on different platforms
Formatting drives on various platforms, such as Windows, macOS, and Linux, may have slight differences in the process. In this guide, we will cover the step-by-step instructions for formatting drives on each platform, ensuring that you can confidently format drives on any operating system. Whether you are a beginner or an experienced user, this guide will provide you with all the information you need to format drives efficiently and effectively.
Preparing for Drive Formatting Transcript Description
Before formatting a drive, it is important to take certain steps to ensure that the process goes smoothly and that you do not lose any important data. Here are some tips to help you prepare for drive formatting:
- Back up your data: Before formatting the drive, make sure to back up all your important files and documents. This way, even if something goes wrong during the formatting process, you will not lose any valuable data.
- Check for any necessary updates: It is always a good idea to check for any firmware or software updates for your drive before proceeding with the formatting. Updating the drive’s firmware can help resolve any potential issues and improve its performance.
- Disconnect any unnecessary peripherals: To ensure a smooth formatting process, it is recommended to disconnect any unnecessary peripherals, such as printers, scanners, or external hard drives. This can help avoid any conflicts or interruptions during the formatting.
- Ensure proper power supply: Make sure that your computer or laptop is connected to a stable power source during the formatting process. Sudden power outages or interruptions can disrupt the formatting and potentially damage the drive.
- Choose the right file system: Consider the intended use of the drive and choose the appropriate file system for formatting. Different file systems have different advantages and limitations, so it is important to select the one that best suits your needs.
By following these guidelines and taking the necessary precautions, you can ensure a smooth and successful drive formatting process without any data loss or complications.
Backing Up Important Data
Backing up your important data is a crucial step in maintaining the security and integrity of your files. Whether you are formatting a drive or not, creating regular backups ensures that you can recover your data in case of accidental deletion, hardware failure, or other unforeseen circumstances.
There are several methods you can use to back up your important data. One popular option is to use an external hard drive or a network-attached storage (NAS) device. These devices offer plenty of storage space and can be easily connected to your computer or network. Simply copy your important files to the external drive or NAS regularly to create a backup.
Cloud storage services are another convenient way to back up your data. Services like Dropbox, Google Drive, and OneDrive allow you to upload your files to the cloud and access them from any device with an internet connection. This not only provides a backup of your data but also allows you to synchronize your files across multiple devices.
When choosing a backup method, it’s important to consider the size of your data and the level of convenience you require. External hard drives and NAS devices are suitable for larger amounts of data and offer quick access, while cloud storage services provide more flexibility and accessibility.
Regardless of the method you choose, it’s crucial to establish a regular backup schedule. Set aside time weekly or monthly to back up your important data to ensure you always have an up-to-date backup available. Automating the backup process can help streamline this task and ensure you don’t forget.
Remember, backing up your important data is a proactive measure that can save you from data loss and frustration. Take the time to create a backup strategy that works for you and make it a regular part of your routine.
Checking Drive Compatibility
Before formatting a drive, it is important to check its compatibility with the operating system and the formatting options available. This will ensure that the drive can be used effectively and efficiently without any potential compatibility issues.
First, it is crucial to determine the file system supported by the operating system. Different operating systems support different file systems, such as FAT32, NTFS, exFAT, and HFS+. It is important to choose a file system that is compatible with the specific operating system you are using.
Additionally, it is necessary to consider the drive’s capacity and the file system limitations. Some file systems have limitations on the maximum file size or the maximum number of files that can be stored on the drive. If the drive’s capacity exceeds these limitations, it may not be compatible with the chosen file system.
Furthermore, it is important to check if the drive is compatible with the chosen formatting tool. Different formatting tools may have specific requirements or restrictions for the drives they support. It is essential to ensure that the drive meets these requirements to prevent any potential issues during the formatting process.
Lastly, it is recommended to backup any important data on the drive before formatting it. Formatting a drive will erase all data stored on it, so it is important to create a backup to prevent any data loss. This backup can be stored on a different drive or cloud storage to ensure its safety.
By thoroughly checking the drive’s compatibility with the operating system, file system, and formatting tool, you can ensure a smooth and successful formatting process without any compatibility issues or data loss.
Understanding Different Drive Formats
When it comes to formatting drives, it’s important to understand the different formats that are available. Each format has its own advantages and disadvantages, and choosing the right format for your needs can make a big difference in performance and compatibility.
The most common drive formats are FAT32, NTFS, and exFAT. FAT32 is the most widely supported format and is compatible with almost all operating systems. However, it has limitations when it comes to file size and partition size, making it less suitable for large files and drives.
NTFS, on the other hand, is a high-performance format that supports large files and volumes. It offers advanced security features and can be used with both Windows and macOS, although read-write support may be limited on macOS.
exFAT is a newer format that was developed specifically for flash drives. It offers better support for large file sizes and is compatible with multiple operating systems. However, it may not be as widely supported as FAT32 or NTFS.
It’s important to consider your specific needs and the compatibility requirements of your devices when choosing a drive format. While FAT32 is generally a safe choice for basic compatibility, NTFS and exFAT offer more advanced features and performance capabilities.
In summary, understanding the different drive formats is essential for making informed decisions when it comes to formatting your drives. Whether you’re looking for maximum compatibility or advanced features, there is a format that suits your needs.
Choosing the Right Formatting Method
When it comes to formatting drives, there are several methods available, each with its own advantages and disadvantages. It is important to choose the right formatting method for your specific needs. Here are some factors to consider when making your decision:
File System: The first thing to consider is the file system you will be using. Different operating systems support different file systems, so it is important to choose a formatting method that is compatible with your operating system. Some common file systems include FAT32, NTFS, and exFAT.
Storage Capacity: The size of the drive also plays a role in choosing the right formatting method. Some file systems have limitations on the maximum file size or the maximum storage capacity of the drive. Make sure to check the specifications of the file system you are considering to ensure it can handle the storage capacity you require.
Compatibility: If you plan to use the drive with multiple devices or operating systems, it is important to choose a formatting method that is widely supported. FAT32, for example, is compatible with both Windows and Mac systems, making it a good choice for cross-platform usage.
Data Security: Another important factor to consider is data security. Some formatting methods offer additional security features, such as encryption or disk wiping, which can help protect your data from unauthorized access. If data security is a concern for you, make sure to choose a formatting method that includes these features.
Speed and Performance: Finally, consider the speed and performance implications of the formatting method. Some file systems are more efficient and perform better than others, especially when dealing with large files or high-speed data transfers. Research the performance characteristics of each formatting method to ensure it meets your needs.
By considering these factors, you can choose the right formatting method for your specific needs and ensure the longevity and usability of your drives.
Formatting External Drives
External drives are a convenient storage solution for backing up files or expanding the available storage space on your computer. However, before you can start using an external drive, it is important to format it properly. Formatting a drive prepares it for use by establishing the file system and setting up the necessary data structures.
Why Format an External Drive?
There are several reasons why you might want to format an external drive:
- Compatibility: Different operating systems may require different file systems. By formatting the drive, you can ensure that it is compatible with the intended system.
- Data Erasure: If you want to dispose of or sell an external drive, formatting it will erase all the data on it, preventing unauthorized access to your files.
- Performance: Properly formatting a drive can improve its performance by optimizing the file system and enhancing read/write speeds.
Steps to Format an External Drive
Here are the general steps to format an external drive:
- Connect the external drive to your computer using a USB cable or other appropriate connection method.
- Open the file explorer or disk management tool on your operating system.
- Select the external drive from the list of available drives.
- Right-click on the drive and choose the “Format” option.
- Choose the desired file system and allocation unit size for the drive.
- Optionally, provide a volume label for the drive.
- Click on the “Format” button to begin the formatting process.
- Wait for the process to complete, which may take a few minutes depending on the size of the drive.
- Once the formatting is finished, the external drive will be ready for use.
Note that formatting an external drive will erase all the existing data on it, so make sure to back up any important files before proceeding with the formatting process.
Formatting Internal Drives
When it comes to managing your computer’s internal drives, formatting is an essential task. Whether you want to reinstall your operating system, clear out old data, or prepare a drive for use, formatting allows you to start with a clean slate.
Formatting an internal drive erases all data on the drive, so it’s important to back up any important files before proceeding.
To format an internal drive, you will need to access your computer’s disk management tool. This tool allows you to view and manage your computer’s storage devices.
First, open the disk management tool by right-clicking on the Windows Start button and selecting “Disk Management” from the menu.
Next, locate the drive you want to format in the list of drives displayed in the disk management window.
Important: Double-check that you have selected the correct drive, as formatting will erase all data on the selected drive.
Once you have selected the correct drive, right-click on it and choose the “Format” option from the context menu.
A format window will appear, allowing you to specify the formatting options for the drive. You can choose the file system (such as NTFS or FAT32), the allocation unit size, and give the drive a new name, if desired.
After selecting your desired formatting options, click on the “Format” button to begin the formatting process. Depending on the size of the drive and the formatting options chosen, the process may take a few minutes or longer.
Note: If you receive a warning that formatting will remove all data on the drive, click “OK” to proceed.
Once the formatting process is complete, you can use the newly formatted drive for your desired purpose, whether it’s reinstalling the operating system, storing files, or any other use you have in mind.
Remember: When formatting an internal drive, make sure you have backed up any important data and double-check that you have selected the correct drive. Formatting is irreversible and will result in the permanent loss of all data on the selected drive.
Verifying Successful Drive Formatting
After formatting a drive, it is important to verify that the formatting process was successful. This helps to ensure that the drive is ready for use and that there are no errors or issues that may cause data loss or corruption.
There are a few ways to verify successful drive formatting:
- Check Drive Properties: One way to verify successful drive formatting is to check the drive properties. Right-click on the drive, select “Properties,” and navigate to the “General” tab. Here, you should see information about the drive, including its capacity and file system. If the capacity matches the expected value and the file system is the desired format (such as NTFS or FAT32), then the drive has likely been formatted successfully.
- Test File Transfer: Another way to verify successful drive formatting is to test file transfer. Copying a small file to and from the drive can help confirm that it is writable and readablе. If the file transfer completes without errors, then the drive is likely formatted correctly.
- Run a Disk Check Utility: Running a disk check utility, like “chkdsk” for Windows or “fsck” for mac, can help identify any errors or issues with the drive. If the utility reports no errors or fixes any issues, then the drive is likely formatted successfully.
Verifying successful drive formatting is an essential step to ensure the reliability and functionality of the drive. It is recommended to perform these verification checks after formatting a drive, especially before using it to store important data.
Remember to always double-check any data or files you transfer to the drive after formatting, as verifying the formatting does not guarantee the integrity of the files themselves.
FAQ: 5.5.12 format drives
What is the purpose of formatting a drive?
The purpose of formatting a drive is to prepare it for storing data by creating a file system and clearing all existing data.
Can I format a drive without losing data?
No, formatting a drive will erase all data stored on it. It is recommended to backup important files before formatting.
What are the different types of drive formats?
The different types of drive formats include FAT32, NTFS, and exFAT. Each format has its own advantages and compatibility.
How long does it take to format a drive?
The time it takes to format a drive depends on its size and the speed of the computer. It can range from a few minutes to several hours.
Is it possible to recover data from a formatted drive?
It is possible to recover data from a formatted drive, but it can be difficult and may require professional help. It is important to stop using the drive immediately after formatting to increase the chances of successful data recovery.
Why is it necessary to format drives?
Formatting drives is necessary to prepare them for use by the operating system. It creates a file system on the drive, which allows the computer to organize and store data.
What happens when a drive is formatted?
When a drive is formatted, all existing data on the drive is erased and the file system is created. It essentially creates a blank slate for the drive to be used fresh.