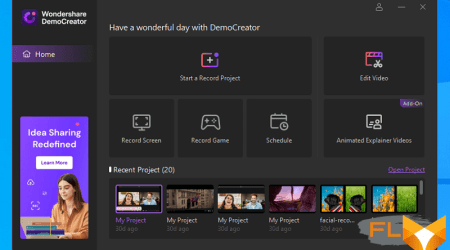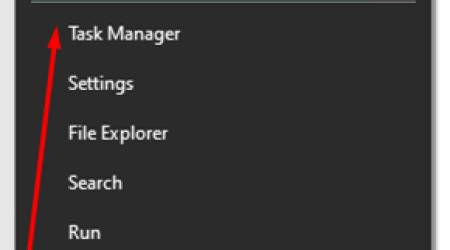Turn Off Oculus Rift s Controllers – Oculus Quest Controllers
If you are an Oculus Rift user, you know how crucial the Oculus controllers are for an immersive virtual reality experience. However, there might be situations where you would want to disable the controllers temporarily. Whether you want to prevent accidental button presses or you simply prefer a different input method, disabling the Oculus controllers can be easily done.
Step 1: Go to Oculus Home Settings
To disable the Oculus controllers, start by opening Oculus Home on your PC. From the main menu, click on the gear icon located at the bottom right corner of the window to access the settings.
Step 2: Select the Devices tab
Inside the settings menu, you will see various options. Look for the Devices tab and click on it to continue.
Step 3: Disable Oculus Touch
Under the Devices tab, you will find a list of all the connected devices. Locate the Oculus Touch option and uncheck the box next to it to disable the controllers. Once disabled, the Oculus Touch controllers will no longer be recognized by the system.
Note: Disabling the Oculus controllers will not affect the functionality of other input devices such as keyboards or game controllers.
By following these simple steps, you can easily disable your Oculus controllers whenever you need to. Remember, if you want to enable them again, simply go back to the Devices tab in Oculus Home settings and check the box next to Oculus Touch. Now you can enjoy your virtual reality experience without any distractions or unintended input!
What are Oculus Controllers? oculus rift
Oculus Controllers are handheld devices that allow users to interact with virtual reality (VR) experiences on Oculus devices. They provide a more immersive and intuitive way to navigate through VR environments, enabling users to interact with objects and manipulate their virtual surroundings.
The Oculus Controllers come in different models, such as the Oculus Touch controllers or Oculus Quest controllers, but they all share a similar design and functionality. These controllers are wireless and lightweight, making them comfortable to hold for extended periods of time.
The Oculus Controllers feature a combination of buttons, thumbsticks, triggers, and sensors, which provide users with a wide range of input options. The buttons and triggers can be used to simulate hand gestures, while the thumbsticks allow for smooth and precise movement within virtual worlds.
| Buttons | The controllers have various buttons, including A, B, X, and Y buttons, as well as menu and home buttons. |
| Thumbsticks | These joysticks allow users to navigate through virtual environments and control movement. |
| Triggers | There are triggers located on the controllers, which provide analog input for actions such as grabbing objects or shooting. |
| Sensors | These controllers are equipped with sensors that can track the position and orientation of the controllers in real time. |
Overall, the Oculus Controllers play a crucial role in enhancing the immersion and interactivity of virtual reality experiences, allowing users to feel more present and engaged within their virtual worlds.
Why Disable Oculus Controllers?
There are several reasons why you might want to disable the Oculus controllers. Here are a few:
- Malfunctioning Controllers: If your controllers are not working properly or are experiencing hardware issues, disabling them can help troubleshoot the problem.
- Testing: If you are a developer or a tester, you may need to disable the controllers to focus on other aspects of the Oculus device.
- Avoiding Unintended Interactions: In some cases, you might want to disable the controllers to avoid accidental button presses or interactions while using the Oculus device.
- VR Motion Sickness: For individuals prone to motion sickness in virtual reality, disabling the controllers can help minimize the effects by limiting movement.
- Accessibility: Some users with disabilities may find it more comfortable or easier to navigate virtual reality experiences without the use of controllers.
Keep in mind that disabling the controllers will limit the functionality of the Oculus device and may prevent you from accessing certain features or games that require the use of controllers.
Methods of Disabling Oculus Controllers
If you are experiencing issues with your Oculus controllers or simply want to disable them for specific applications or games, there are a few methods you can try. Here are some options to consider:
1. Disabling Controllers from Oculus App
The Oculus desktop app provides an option to disable the controllers. To do this, follow these steps:
- Launch the Oculus desktop app on your PC.
- Click on the “Devices” tab at the bottom of the window.
- In the left sidebar, select the “Touch” option.
- Toggle the “Enable Touch Controllers” switch to off.
This will effectively disable the Oculus controllers until you turn them back on through the same settings.
2. Using Third-Party Software
There are various third-party software options available that can help you disable the Oculus controllers. These applications often provide more advanced settings and customization options. One popular software is called “OpenVR Advanced Settings,” which allows you to control individual controller tracking, disable specific controller inputs, and more.
To use these third-party software options, you will need to download and install them on your PC. Once installed, you can access the settings to disable your Oculus controllers.
Note: It’s important to exercise caution when using third-party software and ensure that you download from trusted sources to avoid any potential security risks.
3. Physically Removing the Batteries
If you prefer a simple and quick solution, you can always remove the batteries from your Oculus controllers. By taking out the batteries, the controllers will lose power and effectively be disabled until you reinsert the batteries.
Keep in mind that removing the batteries may disrupt any ongoing gameplay or tracking, so it’s best to use this method when you are not actively using your Oculus Rift.
Remember, disabling the Oculus controllers may limit the functionality and experience of certain applications or games that rely heavily on the controllers. It’s always a good idea to check the specific requirements of your desired software before proceeding with any of these methods.
Method 1: Disconnecting the Controllers
If you want to disable the Oculus controllers, you can easily disconnect them from your Oculus headset. This method is useful if you don’t want to use the controllers or if you want to conserve battery life.
Step 1: Turn on your Oculus headset
The first step is to turn on your Oculus headset by pressing the power button located on the side of the device. Wait for it to fully boot up before proceeding to the next step.
Using the Oculus menu button located on the right controller, press it once to open the main menu. From there, use the joystick or touchpad to navigate to the settings menu.
Step 3: Access the device settings
Once you’re in the settings menu, you will see various options. Look for the “Device” option and select it to access the device settings.
Step 4: Disconnect the controllers
In the device settings, you will see an option to manage your controllers. Select it and a new screen will appear showing your connected controllers. Look for the option to disconnect the controllers and select it.
Once you’ve disconnected the controllers, they will no longer be active or functional. You can still use your Oculus headset, but you won’t be able to interact with the virtual environment using the controllers.
If you want to reconnect the controllers in the future, simply follow the same steps and select the option to connect them.
Method 2: Using Software to Disable the Controllers
If you prefer a software-based solution, you can disable the Oculus controllers by following these steps:
- First, make sure your Oculus software is up to date. If not, navigate to the Oculus website and download and install the latest version of the software.
- Launch the Oculus software on your computer and log in to your account.
- Once you are logged in, click on the Devices tab in the left sidebar.
- In the Devices tab, you should see a list of all your Oculus devices. Scroll down until you find the Oculus controllers.
- Click on the Oculus controllers to bring up the controller settings.
- In the controller settings, look for an option to disable the controllers. This option may be labeled as “Disable Controllers” or something similar.
- Click on the disable option to turn off the controllers.
- Confirm the action when prompted.
Once you have disabled the Oculus controllers using the software, they should no longer be able to interact with the Oculus VR system. You can re-enable the controllers at any time by following the same steps and selecting the enable option instead.
Benefits of Disabling Oculus Controllers
Disabling Oculus controllers can provide several benefits to VR users. Here are some key advantages:
1. Increased Immersion
By disabling the Oculus controllers, users can rely solely on their body movements to interact with the virtual world. This enhances the sense of immersion and makes the VR experience more realistic.
2. Reduced Fatigue
Constantly holding and using the Oculus controllers for extended periods can lead to fatigue and discomfort. Disabling the controllers allows users to take a break from holding and using them, reducing the risk of fatigue and allowing for longer VR sessions.
3. Greater Freedom of Movement
When the Oculus controllers are disabled, users have more freedom to move their hands and arms without restrictions. This can be particularly beneficial for games or experiences that require larger movements, such as sports simulations or virtual workouts.
| Benefits | Disadvantages |
|---|---|
| No fatigue | No tactile feedback |
| Enhanced immersion | Less precise controls |
| Greater freedom of movement | Incompatible with certain games |
Overall, disabling Oculus controllers can offer a more immersive and comfortable VR experience for users, allowing them to fully enjoy the virtual world without the limitations or drawbacks of using controllers.
Extended Battery Life
One way to enhance the battery life of your Oculus controllers is to conserve power whenever possible. Here are some tips to help extend the battery life:
1. Turn off the Oculus controllers when not in use: When you’re not actively using your Oculus controllers, make sure to turn them off. This will prevent them from using unnecessary battery power.
2. Reduce haptic feedback intensity: Haptic feedback provides tactile sensations through vibration, but it can consume a significant amount of battery power. Lowering the intensity of haptic feedback can help extend the battery life.
3. Lower the brightness of the LED lights: The LED lights on the Oculus controllers can be quite bright and contribute to battery drain. By reducing the brightness to a lower setting that is still visible, you can conserve battery power.
4. Avoid prolonged continuous usage: While the Oculus controllers are designed to withstand continuous usage, using them for an extended period without breaks can decrease battery life. Take short breaks during your VR sessions to optimize battery usage.
5. Keep your controllers updated: Regularly check for firmware updates for your Oculus controllers. These updates often include performance improvements and optimizations that can help improve battery life.
6. Use alkaline or rechargeable batteries: Consider using high-quality alkaline batteries or rechargeable batteries instead of low-quality ones. These types of batteries tend to last longer and provide better performance.
By following these tips, you can extend the battery life of your Oculus controllers and enjoy a longer VR experience without interruptions.
Preventing Accidental Input
In order to prevent accidental input from the Oculus controllers, you have a few options:
| 1. Adjust the controller sensitivity | By adjusting the controller sensitivity settings in the Oculus menu, you can make the controllers less responsive to accidental touch or movement. This can help prevent unintentional input during gameplay or when the controllers are not in use. |
| 2. Use a controller holder or stand | When you’re not using the controllers, storing them in a controller holder or stand can help prevent accidental input. This can also help organize your gaming setup and keep the controllers in a safe and accessible location. |
| 3. Disable the controllers when not in use | If you’re not planning on using the Oculus controllers for a period of time, such as when you’re taking a break from gaming, it may be best to completely disable them. This can be done through the Oculus menu or by removing the batteries from the controllers. |
By taking these precautions, you can minimize the chances of accidental input from the Oculus controllers and ensure a smoother gaming experience.
FAQ: How to turn off oculus controllers
How can I turn off my Oculus Quest 2 headset completely?
To power down your Oculus Quest 2 headset completely, you need to press and hold the Oculus button located on the right side of the headset until you see the power off prompt on the screen. Then, select “Power off” to shut down the device entirely meta.
What is the simplest way to put my Oculus Rift controllers into sleep mode?
The simplest way to put your Oculus Rift controllers into sleep mode is to ensure they are fully charged and then let them automatically go into sleep mode when not in use. If you want to force them into sleep mode, you can press and hold the Oculus button on each controller for about 3 seconds.
How do I make sure my Oculus Quest 2 controllers are turned off when not in use?
To ensure your Oculus Quest 2 controllers are turned off when not in use, you can either let them automatically go into sleep mode after a period of inactivity or manually turn them off by pressing and holding the Oculus button on each controller until they power down completely xbox.
Is there a way to conserve battery life on my Oculus Quest 2 headset when not wearing it?
Yes, when not wearing your Oculus Quest 2 headset, you can conserve battery life by simply removing the headset from your head. This action triggers the headset’s sensors to detect that it’s not being worn and can help preserve battery power.
What should I do if my Oculus Quest 2 headset is still draining battery even when not in use?
If your Oculus Quest 2 headset is still draining battery even when not in use, you may need to ensure that it is fully powered down by pressing and holding the power button for 10 seconds until it shuts off completely. Additionally, you can check for any background processes or apps running on the headset that might be causing the battery drain.