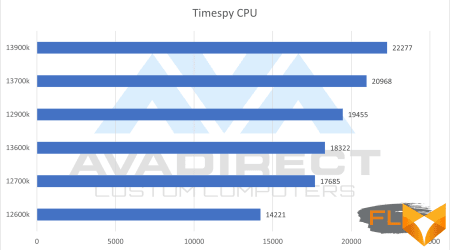If you are a Lenovo laptop user, one common issue you may have encountered is your keyboard becoming locked. Whether it’s due to a software glitch or an unintentionally enabled setting, this can potentially disrupt your daily computing tasks. But no need to worry, for this obstacle can usually be dealt with using straightforward methods.
We have compiled this detailed guide to help you navigate through the process of reactivating your Lenovo laptop’s keyboard. This step-by-step manual is suitable for those who may not be necessarily tech-savvy, as we’ve striven to keep the instructions clear and concise.
In this write-up, not only will we assist you in identifying the root cause of your keyboard issue, but we will also provide simple directions on how to resolve it. With our aid, unlocking your laptop’s keyboard would be a breeze, enabling you to carry on with your tasks productively on your Lenovo laptop.
Grasping the Fundamentals: What Does It Mean to Lock Your Keyboard?
Under normal circumstances, every keystroke you make on your laptop triggers an immediate action. For instance, pressing on the A key results in the letter A appearing on your screen. However, enabling the ‘keyboard lock’ or ‘keyboard disable mode’ on your Lenovo laptop changes this entire scenario. It might raise questions like: what does it really mean to lock your keyboard? Let’s delve deep.
Primarily, initiating the keyboard lock on your Lenovo laptop means temporarily disabling the keyboard from executing keystrokes. The keys you press won’t perform their typical functions; hence this state is referred to as ‘locking your keyboard’. It is a feature designed to prevent unwanted keyboard action, particularly in situations where an open laptop might be susceptible to random keystrokes.
Why would one need to lock a laptop’s keyboard? This feature offers numerous benefits. For instance, users might accidentally trigger certain commands during cleaning. What about those times when you need to use your laptop as a reference while you’re writing on a piece of paper? There’s always a risk of unintended strokes when your arms or elbows come into contact with the keyboard.
Thus, understanding this crucial computing aspect could provide solutions to prevent such mishaps. Make use of this onboard feature and unlock the realm of misfortune-free computing.
Understanding the Problem: Indications That Your Laptop’s Keyboard Might Be in Lock Mode
Before you delve into ways to unlock your Lenovo laptop’s keyboard, it’s crucial to be certain that it’s truly locked. Observing the following signs can help you diagnose the issue accurately:
- You can’t type anything: If despite pressing the keys, no characters appear on the screen, your keyboard might be locked.
- Some keys aren’t functioning: At times, only a section of your keyboard might be locked. For instance, function keys or number keys might be unresponsive.
- Mouse works, but keyboard doesnt: The keyboard and mouse are independent parts of your laptop. Therefore, if your mouse is functioning normally, but the keyboard isn’t, it might be locked.
- Keyboard works in another OS or system: If you have dual systems, like Windows and Linux, and the keyboard works in one but not the other, it’s likely facing an OS-related locking issue.
Note that it’s essential to identify these signs correctly. Otherwise, the lack of response from your keyboard can imply other possible issues, such as hardware faults or a software glitch. If you’ve detected any of the aforementioned signs, follow on to the later sections to learn the potential remedies.
Troubleshooting Tips: Effortless Techniques to Reactivate Your Lenovo Laptop Keyboard
Encountering a locked keyboard on your Lenovo laptop can be a rather frustrating experience. But don’t panic! There are several simple and quick methods you can employ to reactivate it. This article will guide you through step-by-step methods designed to help you regain control of your Lenovo laptop’s keyboard.
1. Restart your Lenovo laptop
The first and easiest way to potentially resolve this issue is to simply restart your computer. In many cases, this can solve a variety of problems, including the infamous locked keyboard. A speedy restart of your Lenovo laptop could very well be all that’s needed to bring your keyboard back to life.
2. Examine the Keyboard’s Function (Fn) Keys
Sometimes, your Lenovo laptop keyboard could be locked due to the usage of function keys. Check if youve accidentally turned on the lock keyboard function (usually labeled as Fn + F6) and if so, unlock it by pressing the same keys.
3. Perform a System Restore
If the other methods fail, try performing a system restore. This has the power to roll back your system to a point before the keyboard got locked. This is an effective solution but should be used as a last resort since it could remove some of your latest data.
In conclusion, a locked keyboard on a Lenovo laptop can be very frustrating but remember there are several ways to combat this. Appropriately apply the steps mentioned to resolve the issue and if the problem still persists, seek professional help from Lenovo’s support team.
When you have trouble with your Lenovo laptop keyboard, one of the go-to places is Windows Settings. It is a rich trove of options that can help you diagnose, troubleshoot, and resolve your keyboard problems.
Start by accessing your Windows Settings. You can do so by clicking the Windows icon on your taskbar, then selecting the gear icon. Alternately, you can use the shortcut Windows key + I. This will open the Windows Settings panel which encompasses various system settings and configurations, one of which is keyboard settings.
Keyboard Settings in Windows
In your Windows Settings, direct to Devices. Here, you will find numerous device-based settings including those for your keyboard. This part of the settings allows you to modify keyboard-related features based on your user preference such as repeat delay or repeat rate.
The Keyboard Troubleshooter
Also located in the Windows Settings is an inbuilt troubleshooter. This can be located from Update & Security > Troubleshoot > Additional troubleshooters > Keyboard. By running this troubleshooter, Windows will attempt to identify and fix problems that might be causing issues with your keyboard.
- First, click on run the troubleshooter.
- The system will then scan your keyboard for potential issues.
- If any problems are detected, they will be showed along with proposed solutions.
In most cases, the system is able to determine the root cause of the problem. However, not all issues can be instantly resolved by the system, such as hardware failures which may require expert assistance.
Remember that prevention is better than cure. Regularly reviewing and updating your system settings plays an important role in maintaining the health of your laptop and its keyboard.
Dealing with Lenovo Laptop’s Shortcut Keys: Utilizing Them for Keyboard Unblocking
If your Lenovo laptop’s keyboard is locked and you want to unlock it swiftly, the shortcut keys can be your immediate solution. Known as hotkeys, these shortcut commands can provide an immediate solution to your problem, saving you the hassle of extensive troubleshooting.
Let’s learn how to use these shortcut keys to unlock your keyboard:
- F2 + F3 + F4: Hotkeys are useful for quick system access, especially when your keyboard is locked. By combining these three keys, you can awaken your keyboard from its locked state.
- F8 + F9: When dealing with a stubborn keyboard, this hotkey combination can provide a quick fix, unlocking your keyboard instantly.
- Fn + F6: This is another crucial combo that directs you to the laptop’s touch-pad settings, where you can unlock your keyboard settings.
Understanding Lenovo’s hotkeys and their functions can greatly relieve you from the worries of a locked keyboard dilemma. However, their effectiveness depends on the root cause of the issue. If the keyboard is locked due to technical glitches like system errors, these hotkeys won’t help.
It’s crucial to recognize that these shortcut keys serve as initial troubleshooting steps. If these steps fail, you might require more advanced measures like system resets, professional assistance, or even replacement of the keyboard.
In conclusion, learning how to utilize Lenovo’s shortcut keys will help you to swiftly unlock your laptop’s keyboard, enhancing your device’s usability.
Overcoming Software Challenges: How to Remove or Update your Lenovo Laptop’s Keyboard Drivers
To make sure your Lenovo laptop runs smoothly, keeping your keyboard drivers updated or uninstalling problematic ones is crucial. Here’s a step-by-step guide on how to do it.
Firstly, why are keyboard drivers important? They act as translators between your keyboard and the software of your laptop. Without them, a hardware-such as your keyboard-would not properly function.
Updating Your Keyboard Drivers
Ensuring your laptop’s keyboard drivers are up-to-date can rectify any existing problems and improve functionality. Here’s the procedure:
- Start by typing Device Manager in the Windows Search bar, then select the matching result.
- Look for the Keyboards category, expand it to view the keyboard devices.
- Right-click on your keyboard device and select Update driver.
- Choose Search automatically for updated driver software and let your system find and install any new updates.
If there are no updates found, you can download the updated drivers manually from Lenovo’s official website. Just be sure to get the drivers that match your keyboard model and specific variant of your operating system.
Uninstalling Problematic Keyboard Drivers
Removing troublesome keyboard drivers can resolve any issues that cannot be mended by an update. Here’s how you can uninstall them:
- Open Device Manager, just like in the previous procedure.
- Find and expand the Keyboards category.
- Right-click on the troubled keyboard device, and choose Uninstall device.
- Restart your laptop. When it boots up, it will automatically install the appropriate driver.
If reinstalling didn’t fix the issue, you might need to refer back to Lenovo’s official website. From there, you can find and download a fresh version of the same driver, and manually install it on your laptop. Remember to always abide by the installation instructions provided.
Troubleshooting your Lenovo laptop’s keyboard may seem confusing at first. But these simple guides can help you overcome any software-related keyboard problems with ease.
Utilising Lenovo Vantage: The Perfect Remedy for Keyboard Lock Problems
Releasing a locked keyboard on your Lenovo laptop may seem like a perplexing task. However, with the right tools such as Lenovo Vantage, resolving this issue is a piece of cake. This application is a go-to solution you can use to troubleshoot a range of technicalities related to your Lenovo laptop, including a locked keyboard.
Lenovo Vantage: A Comprehensive Tool
Lenovo developed Lenovo Vantage as an all-inclusive tool for their customers. It addresses most technical problems you might encounter with your Lenovo Laptop, such as system updates, hardware scanning, and, importantly, the resolution of keyboard locking issues. With Vantage, newbies and tech-savvy users alike can manage to solve problems easily and quickly.
This app is a combination of several features that improve the performance and usability of Lenovo computers, troubleshoot hardware issues, and enhance overall user experience. To address a frozen Lenovo keyboard, you can first try performing a hardware scan using Lenovo Vantage.
Steps to Release a Locked Keyboard via Lenovo Vantage
- Open the Lenovo Vantage Application. If not installed, download it from the Windows Store.
- Select ‘Hardware Scan’ under ‘Device’. This option will trigger a comprehensive scan of all hardware components of your machine.
- Once the scan is complete, review the results. If a keyboard is locked, Vantage will detect the problem.
- In the event of a detected error, the software will recommend solutions. You can usually fix a keyboard issue with a system update or by reinstalling the keyboard driver. To do this, select ‘System Update’ or ‘Driver Updates’ and follow the onscreen instructions.
By taking the mentioned steps correctly, your Lenovo laptop’s keyboard should be unlocked and functioning optimally. If the problem persists, it might be a sign of a more serious hardware issue, and contacting Lenovo Support should be your next move.
In summary, Lenovo Vantage is a one-stop solution for troubleshooting most issues, including unlocking a Lenovo keyboard. Its user-friendly interface allows even the least tech-savvy users to tackle these problems, saving them valuable time and resources.
Utilizing Online Resources: Guidance from Lenovo’s Digital Assistant and Support
When encountering issues such as a locked keyboard on your Lenovo laptop, it’s a good idea to seek assistance from Lenovo’s online resources. The Digital Assistant and Support sections on Lenovo’s official website offer a wealth of information to help resolve your technical concerns.
Lenovo’s Digital Assistant
Known as Lenovo Vantage, the digital assistant provides efficient troubleshooting solutions for various technical problems. Additional features like performance optimizations, hardware scanning, and driver updates are also available within this virtual tool. To check how to unlock your laptop keyboard, simply type in your inquiry and the intelligent assistant will walk you through the necessary steps.
Lenovo’s Online Support
For comprehensive guides and detailed solutions, Lenovo’s Support section is an invaluable resource. It features a searchable database of common issues along with corresponding solutions and downloadable resources. Here, you can search ‘unlock keyboard’ to see detailed instructions and even video tutorials on how to unlock your Lenovo laptop keyboard.
By combining the ability of the digital assistant to provide quick solutions along with the comprehensive nature of the Support section, Lenovo works to provide a seamless, user-friendly experience for resolving technical issues.
- Open Lenovo’s digital assistant or visit the official support site.
- Input ‘unlock keyboard’ in the search function.
- Follow the provided step by step guidance.
Take advantage of these online resources to diagnose and rectify your laptop keyboard issues and to explore further optimizations for your Lenovo device.
Instances When Professional Assistance May Be Required Beyond Your Technological Know-How
Handling tech-related issues such as the unlocking of a Lenovo laptop’s keyboard can sometimes be above one’s expertise. It’s recommended to involve an expert in such situations to prevent potential harms which can arise from mishandling.
One of the situations when you might want to consider consulting a professional is when the problem involves software or hardware issues that are not directly related to the keyboards such as booting issues or failure to load the OS. These could be indicative of larger, more severe issues related to the hard drive or the system software.
An apparent failure of all attempted solutions could also necessitate the seeking of a professional’s assistance. If you have tried all available solutions such as checking whether the keyboard is disabled, if the keyboard software is updated, or even rebooting the laptop and the problem persists, then its prudent to consult a professional.
If the laptop fails to recognize the keyboard, it could mean that there are serious complications that need professional handling. This could occur when the keyboard driver software may be corrupted, or there might be a problem with the actual input port for the keyboard.
Finally, repercussions of mishandling electrical equipment such as laptops can be severe and cause irreparable damages. Therefore when faced by a conundrum that is beyond your comprehension, always consult a nearby tech-geek or bring your laptop to the nearest service center.
Why Regular Updates are Crucial to Prevent the Keyboard from Becoming Unresponsive on Lenovo Computers
Ensuring that your Lenovo laptop remains in optimal condition necessitates the scheduling of regular updates. It is essential to keep the system software and drivers up-to-date to safeguard against any issues that may cause your keyboard to lock up or become unresponsive.
Manufacturers of hardware components and operating systems consistently release updates to rectify errors, enhance performance, and introduce new features. Lenovo is no exception. If you fail to conduct regular updates, your device may develop technical hitches like your keyboard failing. Here are the reasons why updates are paramount:
- Fixing Bugs: Programming errors or bugs can cause hardware, like your keyboard, to stop working properly. Updates commonly contain bug fixes that resolve these issues.
- Boosting Security: Software updates often include patches for security vulnerabilities. Skipping updates can leave your laptop exposed to malware that could, among other things, cause your keyboard to lock up.
- Enhancing Performance: Regular updates also improve your laptop’s performance and can prevent hardware issues, such as an unresponsive keyboard.
It’s worth noting, should your keyboard become unresponsive, you can unlock it by restarting the computer or updating the drivers manually. Nonetheless, avoiding problems in the first place is always the best approach. Therefore, regularly updating your operating system and drivers is advisable to safeguard against the keyboard ceasing to function on your Lenovo laptop.
In conclusion, keeping your Lenovo laptop’s software and drivers updated can help prevent hardware issues such as your keyboard becoming locked or unresponsive. It’s a preventative measure that ensures smooth and worry-free computing.
Different Ways of Inputting Data: Using Virtual Keyboards and USB-connected Keyboards
If you experience problems with your Lenovo laptop’s keyboard, such as it becoming locked, there are alternative ways to still input data. Two of the most effective methods include using an on-screen keyboard and plugging in a USB keyboard. Interestingly, these methods also offer various advantages aside from merely serving as substitute solutions.
Utilizing a Virtual Powered Keyboard
A virtual or on-screen keyboard is a feature available on most operating systems, including Windows – the usual OS for Lenovo laptops. This software-generated keyboard appears on the display and can be controlled using a mouse or other pointing device. It’s ideal for situations when the main keyboard fails or becomes locked.
Besides being a fantastic alternative solution, the on-screen keyboard also supports many dynamic features. Some of these include providing predictive text and auto-complete functions, customizable layouts, and facilitating multi-language typing – these are significant benefits, especially for diverse and fast-paced typing demands.
Using Keyboards that Connect Via Universal Series Bus
Another way to overcome a locked keyboard challenge is by using an external keyboard that connects to your laptop via a Universal Series Bus (USB) port – commonly referred to as a USB keyboard. These are widely available and offer an easy plug-and-play solution.
USB keyboards often come with added features like backlighting, programmable keys, and ergonomic designs that give more comfort during prolonged usage. Also, they provide more tactile feedback, which might improve your typing speed and reduce errors. More so, in emergency situations, these keyboards are a reliable and hassle-free choice.
These alternative input methods should not only serve as backup solutions but also be considered as potential enhancements to your productivity and typing experience even when your built-in keyboard is functioning correctly.
Final Review: Comprehensive Instructions for Enabling a Stuck Keyboard on a Lenovo Laptop
In summary, liberating a non-responsive keyboard on your Lenovo laptop follows a straightforward process. It involves a blend of effective solutions including Windows settings, hardware testing. Here’s an overview of the key processes.
Essential Steps to Reactivate Keyboard on Lenovo Notebook
Commence the process by inspecting the keyboard for physical damage. If there are obvious signs of damage, a professional repair might be required. Absent any physical mishap, launch the Windows settings to modify the Ease of Access Keyboard settings. Uncheck the box next to ‘Turn on Filter Keys’ if it has been activated.
If the problem persists, attempt a different pathway. Open your device manager, click on the ‘Keyboards’ section, and uninstall the keyboard driver by right-clicking on ‘Standard PS/2 Keyboard’. Finally, restart your computer to let Windows install the keyboard driver automatically. Most often, this approach proves successful in reactivating the keyboard.
Another important consideration is doing a hardware check-up. For this, restart your laptop and press ‘F2’ continuously to enter the BIOS setup. If the keys work in the BIOS, the problem could likely be software-related.
Expert Tip: Your Lenovo laptop might need a software update. Regularly updating the laptop’s software helps prevent or resolve issues related to the keyboard functionality.
Lastly, in situations where your keyboard becomes incapacitated, getting familiar with the onscreen keyboard can be a lifesaver. This feature can be enabled in Windows settings, providing a temporary solution till your keyboard is repaired or the issue resolved.
In conclusion, unlocking a frozen keyboard on a Lenovo laptop requires inspecting the keyboard, changing Windows settings, checking the hardware, and possibly a software update or using the onscreen keyboard. These solutions offer a comprehensive approach to ensuring you regain full functionality of your keyboard.
FAQ How to unlock keyboard on lenovo laptop:
How can I unlock the keyboard on my Lenovo laptop?
To unlock the keyboard on your Lenovo laptop, you can simply press the Fn (function) key + F6 key together. Sometimes, the lock could be due to issues with the device drivers, in that case, troubleshooting or reinstalling the drivers could help. Alternatively, checking the keyboard settings or restarting the system could solve the problem too.
What might be the reasons for my Lenovo laptop keyboard being locked?
Your Lenovo laptop keyboard could be locked due to numerous reasons, like a malfunctioning keyboard, wrong system settings, outdated keyboard drivers, or physical damage to the keyboard itself.
Is there a shortcut to unlock the keyboard on a Lenovo laptop?
Yes, a shortcut to unlock the keyboard on a Lenovo laptop is by pressing the Fn (Function) key and the F6 key together.
What will happen if I reinstall the keyboard drivers on my Lenovo laptop?
Reinstalling the keyboard drivers on your Lenovo laptop will update and rectify any faults with the drivers. This could potentially solve any software issues causing your keyboard to be locked.
What other methods apart from shortcut keys can be used to unlock the Lenovo laptop keyboard?
Other than the Fn + F6 keyboard shortcut, you could unlock your Lenovo laptop keyboard by updating or reinstalling the keyboard drivers, checking the keyboard settings for any anomalies, or by simply restarting your system.
What should I do if I can’t unlock my Lenovo laptop keyboard using the shortcut keys?
If you can’t unlock your Lenovo laptop keyboard using the shortcut keys, it’s advisable to check your keyboard drivers for any updates or to reinstall them. Checking the keyboard settings for any anomalies can also help. If all else fails, consider getting it checked by a professional to rule out any physical damage.