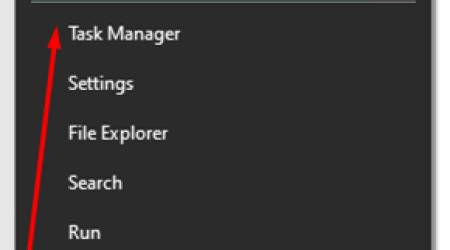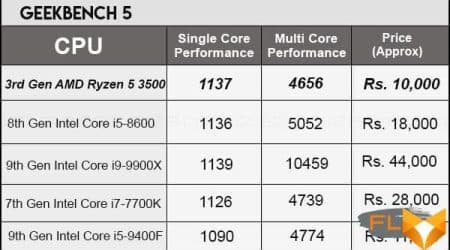As an integral part of everyday life, laptops often demand a degree of maintenance and troubleshooting that can sometimes leave us feeling overwhelmed. A crucial aspect of this is knowing how to effectively restart your device, which in this case, is a Dell laptop. In this article, we shall walk you through simple yet effective techniques for rebooting your Dell laptop. These clear, step-by-step instructions will allow you to navigate the process with ease and confidence.
Rebooting or restarting your Dell laptop is often the first step to resolving various computer issues, improving slow performance, clearing temporary files, and implementing software updates. Still, many people often shy away from this rudimentary process, fearing that they might complicate matters. But by following the right procedures, rebooting a Dell laptop can be as simple as ABC.
Whether you’re a tech novice or an advanced user, these methods will certainly come in handy. Not only will they present a foolproof guide to seamlessly restart your Dell laptop, but they will also pave the way for efficient self-dependence in troubleshooting minor laptop issues. These easy techniques are applicable to various Dell models such as the Dell Inspiron, Dell Latitude, Dell XPS, and more.
Comprehending the Reasons for Rebooting a Laptop
Improving System Performance
The necessity to initiate a new start-up sequence on your Dell computer might not be obvious initially. One of the most predominant causes would be enhancing system performance. The simple act of powering down and starting up again allows the operating system to close any needless background processes, free up RAM space and bypass any minor software glitches that may have been slowing down your notebook.
Installing Software and Updates
- Frequently, when you install fresh software or critical updates for your Dell laptop’s operating system, you will need to reboot your system. This is because many of these updates must modify files that your laptop’s operating system is actively using.
- By restarting, the computer has the chance to halt these files, allowing the updates or newly installed software to make the necessary adjustments without interference.
Fixing Common Errors
Additionally, rebooting your laptop can help resolve many common issues. For example, if your Dell laptop is experiencing glitches related to Internet connectivity, audio or video playback, or peripherals like a mouse or keyboard acting up, a quick restart can often remedy these problems. Restarting clears out all the temporary data that may cause software or hardware conflicts, helping to rectify the current issues.
Enhancing Security Protocols
It is not uncommon for security updates to require you to restart your laptop. Rebooting your computer after installing such updates ensures that the new security measures are appropriately implemented and can take effect, strengthening the safety of your information. It also resets your laptops system, helping to protect against potential malicious software threats.
A Simplified Guide to Rebooting your Dell Laptop
When it comes to troubleshooting common issues or improving your laptop’s performance, a system reboot can often be a quick and effective solution. This straightforward guide presents an easy-to-follow process for rebooting your Dell notebook.
Note: The suggested steps are generally applicable to most Dell laptop models; however, there may be slight differences depending on your specific model and its operating system.
Rebooting Procedure: A Quick Overview
- Begin by saving and closing any open files or applications on your laptop. This is crucial as the rebooting process involves the laptop shutting down, potentially causing unsaved data loss.
- Once this is done, click the Start button at the bottom left corner of your Dell’s screen. This will reveal a pop-up menu with several options.
- Find the power symbol, usually represented with a circle that has a line at the top, and click on it. A pop-up menu will appear presenting you with different options, including Sleep, Shut down, or Restart.
- Select the Restart option. Your Dell laptop will commence the rebooting process, which typically takes a few minutes. Upon completion, the laptop will turn back on, presenting you with the login screen to access the system.
If the conventional method isn’t successful due to frozen applications or system errors, you can attempt a force reboot. Simply depress and hold the power button of your laptop for around ten seconds until it turns off. Afterward, press the power button again to start it. However, this method should only be utilized as a last resort as sudden power loss can potentially harm your system’s integrity.
Getting Ready to Reinstate your Dell Computer
Before you dive into the specifics of reviving your Dell laptop, it’s crucial to make adequate preparations. The measures you take before rebooting your Dell PC play a vital role in the successful completion of the procedure. Here, we discuss the essential steps to prepare for the machine’s reboot process.
Storing vital files
During the PC’s fresh start, you may potentially lose unsaved data. It’s essential to save everything you are currently working on to avoid unforeseen losses. Be diligent while checking all open apps and files.
Creating a backup
Make a comprehensive backup of all your essential files. Use cloud storage or an external storage device in co-ordination with the built-in backup software on your Dell laptop to ensure the safety of your data. The backup procedure may vary, depending on your operating system.
Assembling your necessities
- Power: Ensure your PC’s battery is completely charged or keep the charger handy throughout the rebooting process.
- Time: Allow for ample time, as the reboot process can take a while.
- Password: Keep your password to hand, as you’ll need it once your computer restarts.
By following these pre-reboot steps, you can be confident when it comes to resetting your Dell laptop and enhance the possibility of a seamless, safe reboot process.
Restarting Your Dell Notebook via the Start Menu
If you want to restart your Dell notebook, the most straightforward method is to use the Start Menu. This is an easy technique that can be performed in a few simple steps, as outlined below.
Step-by-Step Guide
- First, locate the Start Menu icon at the bottom left corner of your Dell laptop’s screen. It generally resembles the Windows logo. Click on this icon to open the Start Menu.
- After the Start Menu has opened, locate the Power icon. This icon is typically represented by a circular button with a vertical line at the top, resembling the universal power symbol.
- Once you’ve found the Power icon, click on it to reveal a dropdown menu. This menu will present several options such as Sleep, Shut down and Restart.
- From these options, select Restart. This will prompt your Dell laptop to close all active programs and restart. Remember to save any unsaved work before proceeding with this step, as restarting will close any running applications.
If these steps are followed accurately, your Dell laptop will restart, and when it starts again, it will be as if it has been turned on freshly. This is a simple yet effective procedure to fix minor software issues and refresh your system.
Method of Rebooting a Dell Laptop through Alt + F4 Key Combination
If your Dell laptop is frozen or not responding, using the Alt + F4 keys could be a lifesaver. This key combination is a standard Windows shortcut to close the current window or app. Moreover, if no window is open, it opens the shutdown dialogue, giving you options to restart, shut down, log off, or switch users. Here, we will explore how to utilize Alt + F4 for a quick and easy reboot of your laptop.
Step 1: Save Your Work
Before you begin the rebooting process, make sure to save any unsaved work. This is because rebooting will close all open applications and you may lose unsaved progress.
Step 2: Use The Alt + F4 Shortcut
To initiate the process, simply press the Alt and F4 keys at the same time. This will bring up the shutdown window.
Step 3: Choose to Restart
After the shutdown menu appears, use the arrow keys to navigate and select the Restart option, and then hit Enter. Your laptop will then proceed to shut down and restart.
Please note: this shortcut may not work if your laptop is completely frozen. It needs the Windows interface to be somewhat responsive to execute the command. If it doesn’t work, you may need to perform a hard reset by holding down the power button of your laptop.
Final Thoughts
Rebooting your Dell laptop using the Alt + F4 shortcut is a quick and user-friendly method. However, it’s always important to save any open files before initiating a restart to prevent loss of unsaved work. Additionally, if your system is completely unresponsive, this method may not work and a hard reset could be required.
Conducting a Complete Restart on Your Dell Notebook
Executing a total restart on your Dell computer can help to rectify a series of problems ranging from slow performance to frozen apps. This simple, yet helpful technique can have your laptop running smoothly within a short period. In some cases, a full shutdown might be required. However, most times you can fix common laptop issues simply by performing a hard restart. Follow this process for a successful restart:
Step 1: Prepare for the Restart
Prior to carrying out a hard restart, ensure all the documents and websites you were working on are saved and closed. A hard restart will inevitably shut down all your activities, so this can help to prevent data loss. Always remember, it’s better to be safe than sorry.
Step 2: Hold the Power Button
Once you’re ready, find your computer’s power button (usually located at the top-right of the keyboard) and press it. However, a simple press won’t suffice to complete a hard restart; you need to hold the power button down for approximately 10 to 15 seconds. Youll know your laptop is turning off as your screen will begin to fade out.
Step 3: Wait Then Restart Your Dell Laptop
After your Dell notebook has successfully shut down, wait for about 60 seconds. This delay allows your computer to cool down and clear any system errors that exist. Then, press the power button again to restart your laptop. Windows should restart, and your laptop should operate better than before.
In conclusion, it’s important to maintain good care of your laptop to prevent future system malfunctions. However, when minor issues arise, a hard restart is an impressive technique to solve such problems swiftly and efficiently.
Guidance on How to Implement a System Reboot on a Dell Laptop via the Windows Command Prompt
If you need to reset your Dell laptop, utilizing the Windows Command Prompt is an efficient and direct method. This process is known for its sleekness and the minimal interface it offers to users. Below is a curated step-by-step guide designed to help you perform the operation effectively.
Steps to Restart your Dell Laptop via the Command Prompt
Firstly, ensure that all your opened documents or web pages have been closed or saved. Executing a system restart will close all running applications, and any unsaved work will be lost.
- Press the Windows key and the R key simultaneously. This command will open a run dialog box on your screen.
- Type cmd in the open space provided and hit enter. This action will prompt the Command Prompt to open.
- Then, in the command prompt, type shutdown /r and press enter. The /r command is a restart command for Windows operating systems, which closes applications, shuts down Windows, and then starts Windows again.
- You’ll then see a message that your computer is about to restart. After about a minute, your Dell laptop will start to reset.
Using the Command Prompt feature of Windows to restart your Dell laptop is a useful method when you do not want to go through the standard shutdown process or as a troubleshooting tool when having difficulties with your laptop’s standard procedures.
How to Initiate Safe Mode in a Dell Laptop
When encountering troubleshooting issues with your Dell laptop, occasionally the best solution might be booting the system in Safe Mode. Notwithstanding its name, Safe Mode is just a different way of starting up your laptop which uses the very bare minimum of the device’s hardware and software resources. This makes it easier to detect and resolve potential issues.
Steps to Start your Dell Laptop in Safe Mode
If your Dell laptop is running on Windows 10, follow these steps:
- Hit the Windows key and the ‘I’ key simultaneously to open the Settings menu.
- Select Update & Security.
- Click on the Recovery tab found in the left pane.
- Under Advanced startup, press Restart now.
- The laptop will then restart and show a blue screen with several options.
- Choose the Troubleshoot option.
- Proceed to Advanced options.
- Select Startup Settings.
- Click on the Restart button.
- On the next screen, youll be prompted to press a number to select an option. Press 4 to start your laptop in Safe Mode, or 5 to start it in Safe Mode with Networking.
Starting your Dell laptop in the Safe Mode can aid in solving many technical problems by allowing only the most essential files and drivers to load. This provides a conducive environment to detect and isolate any problematic software that could be disrupting the normal operation of the PC.
Handling a Dell Laptop that Fails to Restart Correctly
If you have a Dell laptop that is not restarting properly, don’t panic. There are several steps you can take to troubleshoot the problem. Please note that these steps do not apply to the technical process of restarting a Dell laptop, but rather what to do in case of a failed restart.
Force a Manual Restart
If your Dell laptop isn’t restarting properly, you can try to force a manual restart. Press and hold the power button for about 15 seconds until the laptop turns off. Wait a few seconds, then press the power button again to turn it back on. Note that this method should be used sparingly as it bypasses the usual safe shut-down procedure.
Check for Updates
Another option to try if your Dell laptop isn’t restarting properly is to check for any pending updates. This includes Windows updates, as well as any drivers or software updates. These can often cause issues with restarting if they’re not installed correctly or if the machine needs to restart to complete an update.
Perform a System Restore or Repair
If your laptop still isn’t restarting properly, you can do a system restore or repair. This will revert your laptop back to a previous state, which can help resolve any issues that have occurred since then. As always, it’s essential to back up your data before performing a system restore or repair.
- Boot your laptop in safe mode by continuously pressing F8 as it starts.
- Select ‘Repair Your Computer’ from the Advanced Boot Options menu.
- Select ‘System Restore’ and follow the prompts to complete the process.
In some cases, you may need to take your Dell laptop to a professional for repair. However, these steps can help you diagnose and potentially fix the problem at home.
Common Challenges Faced When Rebooting Dell Laptops
Restarting a Dell laptop should normally be straightforward, however, some users may encounter a number of issues. Here’s a rundown of the most prevalent issues:
Freezing During Restart
Sometimes, a Dell laptop might freeze during the reboot process. The screen might get stuck at the Dell logo, or even before that, thus not completing the restart process. There are numerous reasons for this issue such as a faulty driver, malware, or even a hardware problem.
Inability to Restart
There may be times when the laptop completely refuses to restart. The restart option might not work at all, or the laptop might shut down instead of restarting. This is often due to problems in the operating system, and requires more in-depth troubleshooting.
Blue Screen During Restart
Another problem that can arise is the laptop showing a blue screen, often referred to as the Blue Screen of Death. This usually signifies that the laptop has encountered a problem from which it cannot recover, and it is caused by a wide range of issues including driver conflicts, faulty hardware, and serious errors in the operating system.
- Slow Restart
- Lastly, the Dell laptop might simply restart very slowly. While this could be a symptom of a more serious issue such as a failing hardware component, it’s often caused by an overload of unnecessary programs and services that start up along with Windows.
To resolve these issues, it might be necessary to update the system’s drivers, perform a system recovery, or even reinstall the operating system. Regardless of the cause, it’s always recommended to seek assistance from a professional or the manufacturer if you’re unable to resolve the issue yourself.
Guidelines to Prevent Your Laptop from Constant Rebooting
If your Dell laptop keeps restarting on its own, this could be due to a variety of issues, ranging from malware attacks to hardware glitches. To help keep your laptop performing well, consider implementing these cautionary measures:
- Software and Driver Updates: Ensure all your software, including operating systems and drivers, are up to date. Outdated software may cause instability issues, forcing your device to reboot regularly.
- Good Antivirus Practice: Use reputable antivirus software and keep it updated to protect your laptop against malware and other cyber threats that could cause frequent system restarts.
- Overheating Checks: Overheating is a rampant cause for forced system restarts. Make it a practice to regularly inspect your laptop for overheating signs and ensure it is adequately ventilated. Using a cooling pad can also help.
- Hardware Examination: Being aware of your laptop’s physical condition is vital. Loose components or hardware malfunction can induce repeated reboots. Regular hardware checks are therefore encouraged.
In addition to the foregoing, it is essential to keep your data backed up. Even amidst continuous system reboots, you could lose crucial information. Making use of cloud storage or an external hard drive and conducting regular backups can save you headaches in the future.
If your Dell laptop issues persist even after implementing these tips, it is advisable to contact Dell support or a professional technician to avoid causing more damage to your laptop.
FAQ How to restart dell laptop:
What tips can help to avoid frequent laptop restarting?
You may avoid it by: ensuring your system is virus-free, keeping your device clean and dust-free, using a cooling pad for overheating issues, regularly updating your software, managing your files to save space, and avoiding overcharging your laptop.
How does keeping the system virus-free prevent laptop restarting?
Viruses can cause system crashes which leads to your laptop restarting frequently. Running regular antivirus scans and avoiding suspicious websites or emails can help keep your system virus-free.
Why is necessary to keep the laptop clean and dust free?
Dust can clog up your laptop’s ventilation areas and cause it to overheat which could possibly lead to frequent restarts. Cleaning your laptop regularly can help ensure that it doesn’t overheat.
Can updating software regularly help avoid frequent laptop restarting?
Yes, outdated software often contains bugs that could lead to system instability and frequent restarting. Regular updates correct these bugs and helps to improve the overall performance of the OS.
Why is file management important to prevent frequent laptop restarting?
A full hard drive can slow down your laptop considerably, leading to increased system instability and possible frequent rebooting. By managing your files and freeing up space on your hard drive, you can increase system stability and performance.
How does avoiding overcharging prevent laptop from often restarting?
Overcharging can lead to battery damage or overheating, both of which can cause system instability and frequent restarting. It’s healthy to let the battery level drop and then charge it to full once or twice a week.