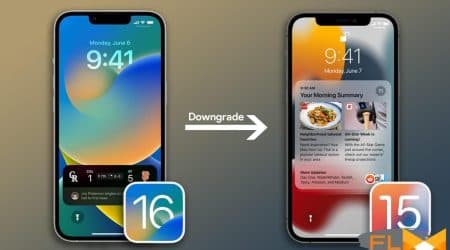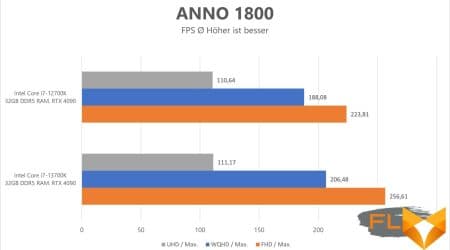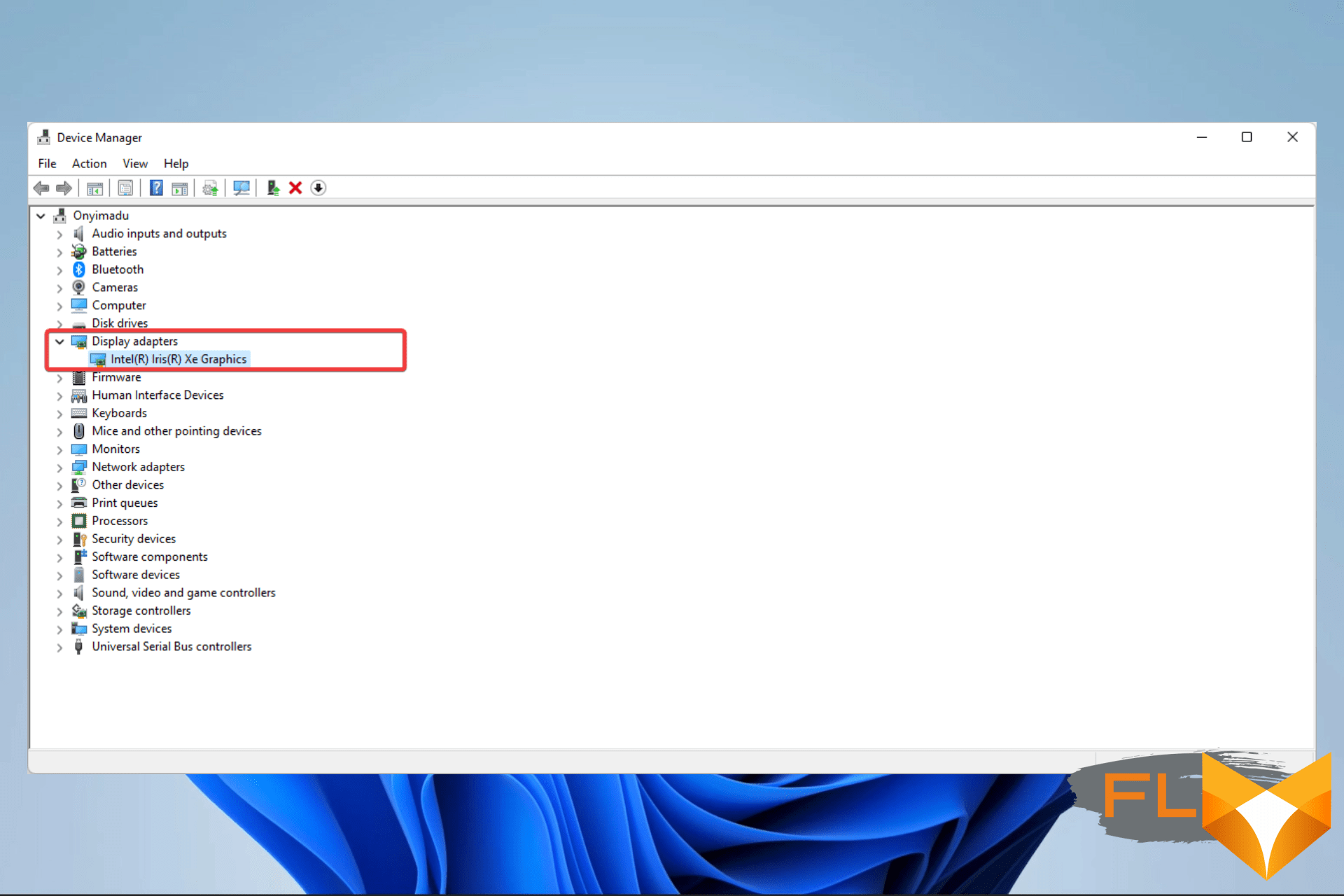
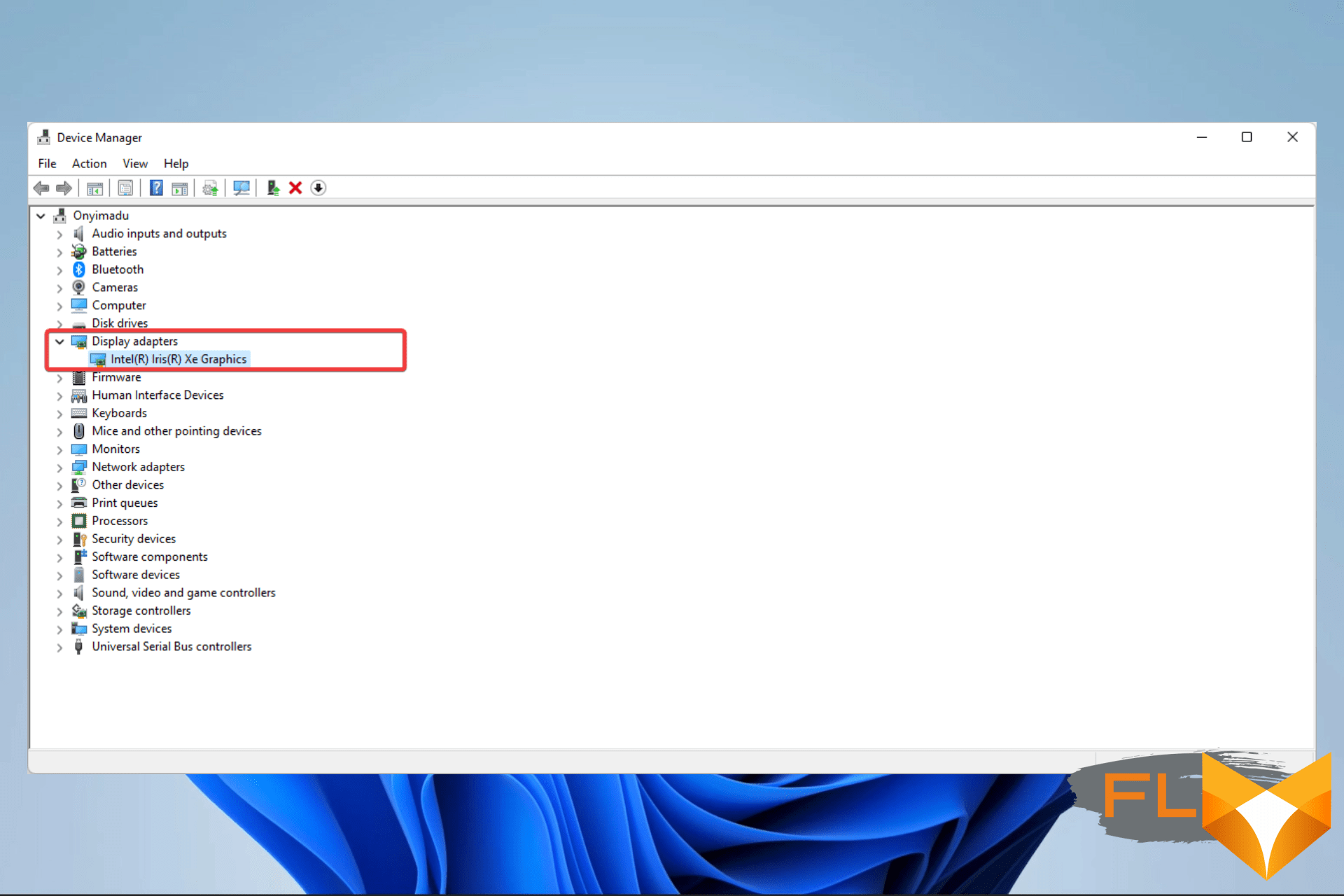
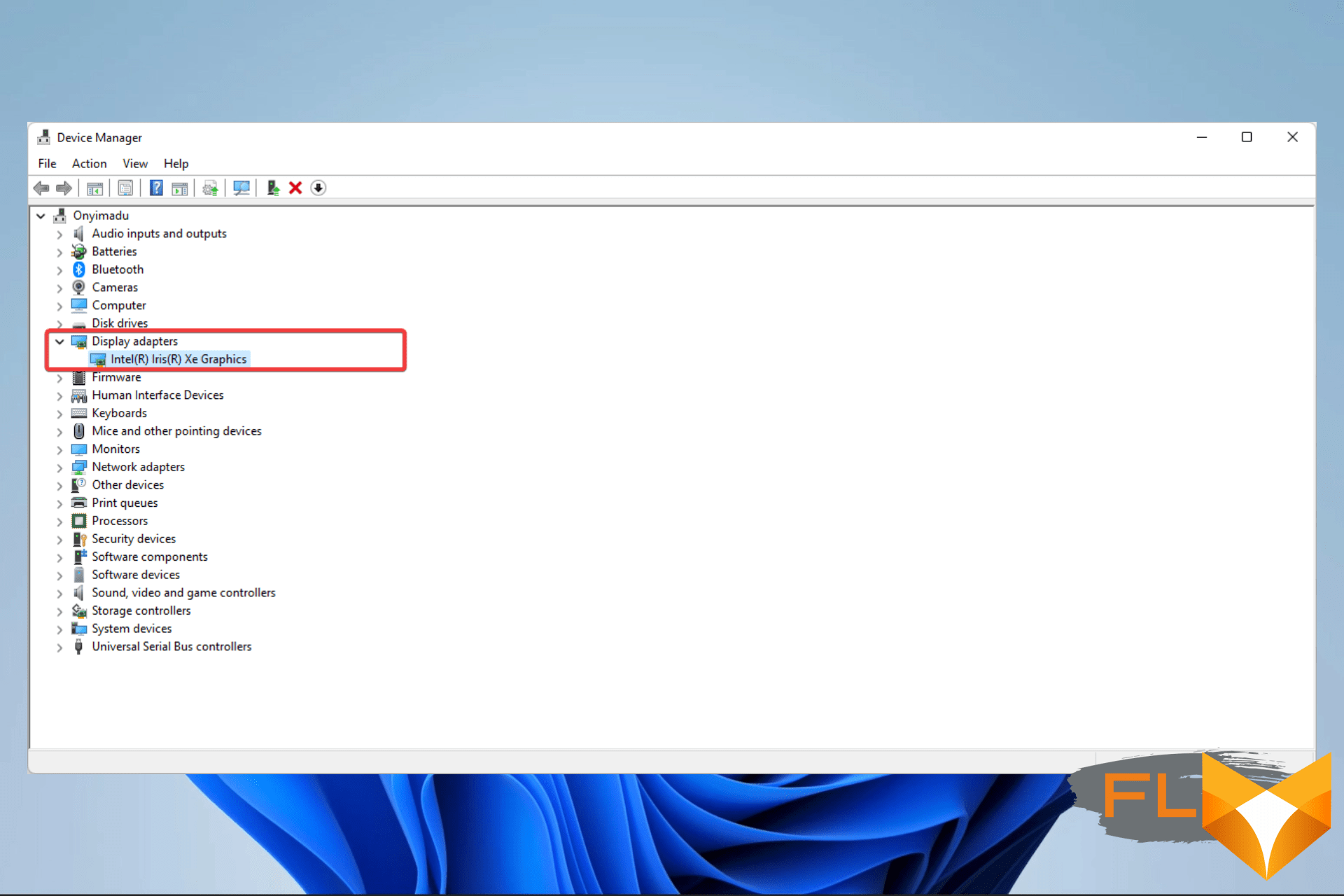
Staring at a laptop screen that has suddenly turned green can be both alarming and puzzling. It is definitely not a typical scene you would want to encounter, especially when you’re about to start a busy day filled with tasks and deadlines. In this article, we will help you understand why you’re seeing a different shade on your laptop screen, specifically a green hue.
There are a plethora of reasons that could turn your screen green. From hardware issues to software glitches, each case may have its own unique cause. Pinpointing the exact cause can be tricky, which is why we have constructed this comprehensive guide to help you diagnose and solve your green screen problem.
Not only will we explore the root causes behind the strange color shift in your laptop screen, but we will also provide clear and easy-to-follow solutions. Regardless of the cause – whether it’s due to a faulty graphics card or a misconfiguration in your display settings – we will guide you through various remedies to help you restore your screen back to its normal color.
So, if you’re currently burdened with a green-tinted laptop screen and don’t know where to start, you’ve come to the right place. Let’s delve into the mystery together and help you wave goodbye to your green screen woes.
Grasping the Problem: The Laptop Screen Turns Green
If you’re dealing with a case where your laptop screen takes on a green hue, it’s essential to understand what’s happening. This bizarre phenomenon usually doesn’t happen without a reason. It could be as a result of a malfunctioning hardware component, corrupt display drivers, or even software conflicts.
The laptops display relies heavily on two things to function correctly – the screen hardware including the display LED/LCD, and the graphics card. The latter is in charge of processing data into images and it utilizes drivers for this task. If either of these components or the drivers fail to execute their functions correctly, issues like a green screen on your laptop can pop up.
Common factors leading to green-screen issues
- Display hardware or Graphics card failure: These can lead to an array of display troubles, a green screen being one of them.
- Incorrect color settings: If the color settings of the screen are incorrect, it might cause the screen to turn green.
- Corrupted graphics card drivers: Drivers are fundamental for the operation of the card. If they are corrupted or outdated, it can cause the laptop screen to turn green.
- Software or OS conflicts: Occasionally, after updating your operating system or software, unexpected issues like the green-screen problem might arise due to incompatibility issues.
Appropriate troubleshooting can help identify the primary cause of this problem. Try updating or reinstalling the computer’s graphics driver, adjusting the screen color settings or even using external screen to detect if it’s a hardware problem. Always remember, understanding the issue is the first step towards finding an effective solution.
The Role of Physical Damage in Turning Your Laptop Screen Green
One of the potential reasons behind a laptop screen displaying a green tint is physical damage. This can involve any form of harm inflicted on the laptop’s hardware, including impacts, falls, or mishandling of the device.
For instance, the laptop may have been dropped or hit against a hard surface, leading to damage in its internal graphics hardware. This damage could, in turn, impair the device’s ability to correctly display colors, resulting in a green screen. Furthermore, the cables connecting the laptop’s screen to the motherboard could be loosely bound or damaged, leading to incorrect color transmission, including an abnormal green display.
However, understanding the specific type of physical damage causing the green screen might require technical expertise. Hence, it would be advisable to contact a professional technician if you suspect physical damage as the root cause of your problem.
How to Prevent Physical Damage
To protect your laptop from potential physical damage, consider the following measures:
- Avoid placing the laptop in high-risk areas where it could be knocked off or exposed to spills.
- Use protective cases and laptop bags to cushion and protect your laptop from accidental falls or impacts.
- Handle the laptop with care, ensuring the cables, ports, and other hardware components are not subjected to undue stress or pressure.
Understanding the Causes behind Your Laptop Display Turning Green and Their Remedies
Relationship between Your Laptop’s Graphics Card and the Emergence of a Green Screen
When your laptop display turns green, one of the primary culprits could be issues with your graphic card. Essentially, the graphics card plays a pivotal role in generating the images seen on your laptop screen. It is responsible for rendering an image to your monitor, doing so by converting data into a signal your monitor can understand. Thus, any problem with it can negatively affect the screen’s display.
Common graphic card issues that may lead to a green display include aging graphic cards, an outdated graphics driver or faulty connections. For example, an old graphics card can progressively deteriorate in performance due to wear and tear. On the other hand, outdated graphics software fails to support newer display technology, resulting in display issues like a green screen. Moreover, if the connection between the graphics card and the monitor is not secure, it may lead to transmission errors, impacting your laptop’s display.
To navigate this problem, an effective first step lies in addressing these issues. Basic solutions may involve troubleshooting your graphic card, updating your graphics card drivers, securing connections, or replacing an aging graphics card. If you’re technically proficient, you could perform these steps on your own. However, if these steps sound daunting, it would be best to visit a professional to avoid potentially exacerbating the problem.
Additional Steps to Restore Your Laptop Screen’s Normal Display
Other measures that you could employ to resolve the green screen on your laptop include adjusting screen resolution and color settings, or a system restore. Adjusting screen resolution may deal with any incompatible display settings, while tuning the color settings could address color imbalance. Alternatively, conducting a system restore may also help if the green screen emerges as a result of recent changes made to your system settings.
- Adjust Screen Resolution and Color Settings: Navigate to your control panel, select ‘Appearance and Personalization’, then ‘Adjust screen resolution’. Ensure that the resolution matches your monitor’s default setting. To adjust color settings, go to ‘NVIDIA Control Panel’, select ‘Display’, ‘Change resolution’, then adjust the output color settings. Run your system again to see if the problem persists.
- System Restore: Open your control panel, navigate to ‘System and Security’, ‘System’, then ‘System Protection’. Under ‘System Restore’, follow the prompts to choose a recommended restore, or a different restore point. Click ‘Finish’ to initiate the system restore.
Remember, if you’re uncomfortable handling these procedures, always opt for professional help. It’s preferable to resolve the problem without additional damages to your system.
Can a Prolonged Gaming Session Lead to a Verdant Display?
Extensive gaming sessions on a laptop can occasionally lead to unexpected issues, such as your display turning a shade of green. You might question if an extended period playing an intense game could be behind this strange screen coloration. This article sheds light on whether gaming can induce the green tint on your laptop screen, and if so, how to resolve it.
Understanding the Green Screen Phenomenon in Gaming
Although it’s not a common occurrence, your laptop’s screen turning green after long hours of gaming is not unheard of. The main reason behind this phenomenon is typically tied to your laptop’s graphics card facing excessive strain. High-end games require more graphics processing power, and pushing your laptop to its limits for extended periods can lead to overheating and other issues.
As computers try to compensate for the high demands placed on them, components can start to fail or behave unusually. This can present itself in various ways, with a green hue on your screen being one potential outcome. However, it’s important to note that there could be other reasons for this issue, which might not be directly related to your long gaming sessions. These could include a faulty graphics card, issues with your screen, or problems with the display drivers.
Alleviating the Green Screen Issue
Once you’ve identified that a gaming overload could be causing your screen’s green tint, the next step is finding a solution. Here are a few suggestions:
- Take a break from intensive gaming to allow your laptop to cool down.
- Ensure your graphics drivers are up to date.
- Check for any physical damage to your laptop screen.
- Consider seeking professional help if the issue persists.
Remember, overloading your laptop with extensive gaming may have other consequences beyond a green screen, including potential damage to your hardware. Thus, it’s crucial to pay attention to such signs and take appropriate actions to avoid more serious issues.
An Unexpected Troublemaker: Out-of-Date Graphics Drivers Causing Green-Tinted Laptop Displays
Picture this – you sit down to do some work or play your favorite game on your laptop and suddenly, the screen takes on a bizarre green hue. At first glance, it might seem like a severe hardware issue. But surprisingly, it may just be a case of your graphics driver being outdated.
Why do graphics drivers matter so much to the display? These software provide the necessary instructions for your operating system and applications to effectively communicate with the graphics hardware. When these drivers are not up-to-date, this communication may not be effective, leading to improper display, like that dreaded green tint on your screen.
Signs of an outdated graphics driver
- Rendering glitches: Strange or faulty screen rendering may be a sign that your graphics driver needs an update.
- Performance drops: Reduced performance, especially in video playbacks or games, might point to an outdated graphics driver.
- Regular crashes or freezes: If the display regularly freezes or crashes, this might be an indication of a problem with the graphics driver.
So, how can you solve the problem of a green tinted laptop screen caused by an outdated graphics driver? The following steps offer a guide:
- Identify your graphics card. Check your laptop’s manual or manufacturer’s page to find out the exact model of your graphics card.
- Visit the graphics card manufacturer’s website. Download the latest graphics drivers that correspond to your graphics card model and your operating system.
- Install the downloaded drivers. Make sure to follow the installation instructions provided on the manufacturer’s website.
- Reboot your laptop. After the installation, a restart is usually necessary to ensure the new drivers are properly loaded.
Make sure to keep an eye on your graphic drivers and update them regularly to prevent such issues and maintain a healthy, vibrant display on your beloved portable computing device.
Could a Virus Make Your Laptop Display Appear Green?
When your laptop screen turns green, one possible explanation that might come to mind is a computer virus. It’s not uncommon to suspect a virus when your computer behaves unusually, especially when there are unexpected changes in your laptop’s screen coloration.
Is the Green Screen Really the Work of a Virus?
While viruses can cause a series of abnormal operations, a change in screen color is not a typical symptom of a computer virus. Viruses usually aim to infiltrate your system unseen, steal sensitive data or disrupt your computer’s normal function. They seldom concern themselves with overtly displaying their presence in such a manner as turning the laptop screen green.
Nevertheless, it’s always prudent to run an antivirus scan if your computer starts behaving abnormally. This will ensure your system is not compromised by any malicious software.
Seeing your laptop screen turn green more likely indicates hardware or driver issues. Here are a few common causes:
- Display Cable Problems: If the cable connecting the laptop to the screen is damaged or loose, this could cause the screen to turn green.
- Graphics Card Issues: A faulty graphics card could be behind the color shift. If the card or its drivers are not functioning properly, this can affect the laptop display color.
- Screen Damage: Physical damage to the screen can also cause color distortions.
In conclusion, while it’s important to maintain a rigorous antivirus regimen on your computer, a laptop display turning green is not typically a sign of a computer virus, but more likely a hardware-related issue.
DIY Steps to Rectify a Laptop Display Turning Green
Experiencing a green-tinted screen on your laptop can be concerning and frustrating, but there is no need to panic. Here are some simple solutions that you can implement yourself:
1. Restart Your Laptop
On numerous occasions, a simple reboot can solve many computer issues. To do this, click on the ‘Start’ button, choose the ‘Power’ option, and select ‘Restart’. After your laptop restarts, check if the green screen issue has been resolved.
2. Disconnect External Devices
Occasionally, the green display on your laptop may be caused by external devices like USBs or printers. Disconnect all external devices and restart your laptop to see if the issue has been fixed.
3. Update or Re-install Display Drivers
Your laptop’s screen may turn green due to outdated or corrupted display drivers. You can rectify this by updating your drivers by visiting your laptop manufacturer’s official website and downloading the latest drivers. If the problem persists, try reinstalling the drivers.
4. Adjust the Screen Resolution
Incorrect screen resolution can also lead to a green tint on your laptop’s screen. You may need to adjust this by navigating to ‘Display Settings’> ‘Resolution’. Choose the recommended setting to see if this resolves the issue.
In more severe cases, the green screen on your laptop may indicate a hardware problem like a faulty graphics card or screen damage. In such instances, it is advisable to seek professional help.
Note: Always ensure you back up all important data before attempting any DIY solutions.
We hope these tips assist you in resolving any green-tinted screen issues with your laptop!
Utilizing Windows System Recovery as a Potential Fix for a Greenish Laptop Display
When faced with a problematic laptop screen exhibiting a green coloration, utilizing the Windows System Restore function is a potential solution to explore. It is a feature within the Windows operating system that reverts the system’s settings to a previous state, without affecting personal files and documents. This can often resolve issues where changes to the system’s configuration have led to visual anomalies.
Accessing Windows System Restore
A green-tinted laptop screen might occur due to hardware issues, corrupted display drivers or system configuration changes. If the green screen appeared after recently installing new software or modifying system settings, the Windows System Restore could be particularly helpful.
Start by opening the start menu and typing ‘Create a restore point’. This should bring up the System Properties dialogue box. Under the ‘System Protection’ tab click on ‘System Restore’ and then follow the onscreen instructions.
Note: If you don’t have any restore points, you won’t be able to use Windows System Restore. Regularly creating restore points is a good practice to follow for future troubleshooting dilemmas.
Using a Restore Point
Once you’ve launched the System Restore utility, you’ll be prompted to choose a restore point. It’s generally recommended to choose the most recent one before the issue occurred. However, you’re free to choose any restore point that you believe was during a period when the issue was not present. After selecting a restore point, the system will restore itself to that state, hopefully resolving the green screen issue on your laptop.
If the greenish screen problem persists even after carrying out a system restore, further diagnosis is required. It might be necessary to check for physical problems with the screen or graphics card. Consulting a professional or seeking help from the manufacturer might be the best course of action in such cases.
Does Restoring User Settings Fix a Screen Displaying Green on a Laptop?
The restoration of your user settings is a potential solution to the problem of screen color distortion, such as the appearance of a green tint on your laptop screen. However, it’s important to note that the effectiveness of this method depends on whether or not the user settings were the reason for the green display anomaly in the first place. If your screen color adjustment caused the green tint, then returning to the default settings can indeed solve the issue. But if the problem lies somewhere else, other solutions will be needed.
How Does This Restoration Process Work?
Restoration of user settings essentially means reverting back to the default settings that your laptop had when you first bought it. This includes display settings, system preferences, and other personal customizations. Doing so can rectify the color distortion as these adjustments might have been responsible for the color imbalance. Here are some steps to achieve this on common operating systems:
- On Windows: Go to the Start menu, navigate to the settings, click on Update & Security. In the new window, select the Recovery tab and hit the Get started button under Reset this PC.
- On macOS: Restart your Mac, immediately press and hold the Command and R keys until you see an Apple logo or other image. Select Disk Utility and click Continue. From the Disk Utility sidebar, select the volume that you’re using, then choose Edit > Delete APFS Volume from the menu bar. Then reinstall the OS.
However, please back up your data before proceeding with the restoration as it typically deletes all files, applications, and settings.
If restoring the user settings didn’t fix the green tint, then the problem likely lies in the hardware. In this case, consider professional assistance to diagnose issues with the graphics card or LCD panel.
Recognizing the Need for a Laptop Repair Expert to Correct the Green-Tinted Display Issue
When your laptop screen starts displaying everything in an odd green tint, it might be quite alarming and confusing. In some cases, the green display issue could be resolved with some simple solutions. However, there are scenarios when you might need to seek help from a professional technician.
Understanding the Situation: When should you Consult a Specialist?
In most cases, color distortions like a green screen on your laptop can be addressed with some basic troubleshooting steps. Resetting your display settings, updating your graphics card driver or checking the screen cables could often rectify the issue.
However, if your laptop screen remains green even after you’ve tried all the basic fixes, then it is time to contact an expert. A persistent green display can indicate a more severe underlying hardware issue, such as a faulty graphics card or screen damage, that needs professional attention for repair or replacement.
Further, if your laptop is under warranty, it is recommended to directly reach out to the customer service, instead of attempting any DIY fixes.
Moreover, if your laptop is showing other signs of malfunctioning in addition to the green screen – such as freezing, slow response or random shutdowns – then it is a definite red flag indicating a more significant underlying issue. In such cases, calling a professional immediately is the sensible decision.
- Screen remains green despite basic troubleshooting: Though DIY solutions can often fix minor issues, a persistent green screen indicates a need for professional help.
- Laptop under warranty: Instead of risking voiding your warranty with DIY solutions, get expert help through customer service.
- Multiple system issues: When a green screen is accompanied by additional malfunctions, it’s a clear warning sign of a major problem requiring experts.
In conclusion, if your laptop screen doesn’t recover from the green tint despite your troubleshooting efforts, or if it is manifesting additional issues, it’s a strong signal that you need to call a qualified laptop repair technician. They possess the required skills and tools to accurately diagnose and remedy the issue, saving you time and potential further damage to your laptop.
Maintenance Tips to Avoid the Issue of Laptop Screen Turning Green
To prevent your laptop display from changing to a green hue, it is imperative to perform regular maintenance tasks. Proper care and upkeep are as important as using your device efficiently, and this includes ensuring your graphics card and display settings are in their best conditions.
Keep Your Graphics Card Driver Updated
One major cause of a screen turning green is an outdated graphics card driver. A graphics card is responsible for displaying everything you see on your laptop’s screen, and therefore, it is crucial to keep its driver updated. Regularly check the manufacturer’s website for updates to ensure your laptop operates at its best.
Light Usage of the Laptop
Mishandling or overusing the laptop can lead to such unwelcome incidents as a green hue on the screen. Hence, ensure that you handle your device gently and avoid unnecessary strain. Keeping your usage in control also helps to maintain the processor and other internal parts, which directly affect the display.
Regular Checkups and Servicing
Just like any other electronic device, your laptop also requires regular servicing. Ignoring this necessary task may lead to severe damage in the long run. Ensure that you have your laptop regularly checked and serviced to maintain its efficiency and to avert issues such as a green display.
Prevent Physical Damage
Impact damage or dropping your laptop can stress the device’s internal components, including the display. Therefore, to save your screen from turning into undesired colors like green, use a laptop stand or cover to prevent it from physical harm.
- Firstly, maintain a safe environment for your laptop, away from liquids and sharp objects.
- Secondly, travel with it properly, preferably in a secure, cushioned laptop bag.
- Lastly, make sure your working surfaces are clean and sturdy to avoid any chances of your device falling.
FAQ Why is my laptop screen green:
How do I boot into safe mode on a Windows 10 Acer laptop?
To boot into safe mode on a Windows 10 Acer laptop, restart the laptop and press the F8 key repeatedly during startup. This should bring up the Advanced Boot Options menu where you can select ‘Safe Mode’.
What steps can I take to fix a flickering screen issue on my Dell laptop?
To fix a flickering screen on a Dell laptop, try updating the display adapter drivers via Device Manager, checking the video cable and connector for damage, or connecting your laptop to an external monitor to determine if it’s a hardware issue.
How can I uninstall a problematic driver on an HP laptop?
To uninstall a driver on an HP laptop, open Device Manager, locate the device whose driver is causing issues, right-click on it, and select ‘Uninstall’. Restart your laptop to apply changes.
Why is my new ASUS laptop showing a black screen, and how can I fix it?
A black screen on a new ASUS laptop could be due to hardware failure, driver issues, or a faulty display. Try a hard reset by holding down the power button for 30 seconds, reconnecting to an external monitor, or booting in safe mode to uninstall recent drivers.
What causes a blue screen (BSOD) error on laptops, and how can it be resolved?
A BSOD error on laptops can be caused by hardware and software conflicts, outdated drivers, or a failing hard drive. To resolve it, boot into safe mode, update drivers to the latest version, and run hardware diagnostics. If the issue persists, you may need to replace faulty hardware components.
Can updating the BIOS help fix the green screen error on my Acer laptop?
Updating the BIOS can sometimes fix the green screen error on an Acer laptop, as it updates the hardware instructions and system compatibility, potentially resolving any glitches causing the screen issues.
If my laptop’s screen is still flickering after an upgrade, what should I do?
If your laptop’s screen is still flickering after an upgrade, try reverting to the previous version of the driver software, or check for any available updates that might fix the problem. Also, consider recalibrating the display settings.
What are the signs of a GPU failure in laptops, and how can I confirm it?
Signs of a GPU failure in laptops include frequent crashes, graphical glitches, and abnormal display issues. To confirm it, connect your laptop to an external monitor. If the monitor works fine, the laptop’s GPU might be the issue.
How can I fix the issue if my laptop doesn’t recognize an external monitor?
To fix the issue where your laptop doesn’t recognize an external monitor, check the video cable and connector for any damage, update your display adapter drivers, and ensure the monitor is set to the correct input source.
When should I consider replacing the video card in my laptop?
You should consider replacing the video card in your laptop if you’re experiencing persistent display issues, like a blue or black screen, that aren’t resolved by driver updates, hardware troubleshooting, or connecting to an external monitor. This indicates a potential hardware failure of the video card.