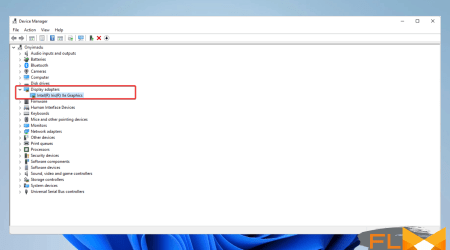Rotating the Screen on a Dell Laptop: A Complete Guide
If you own a Dell laptop, you may have noticed that the screen orientation is set to landscape mode by default. However, there may be times when you need to rotate the screen, for example, when giving a presentation or when using your laptop in tablet mode. In this article, we’ll show you how to rotate the screen on a Dell laptop.
How to Rotate the Screen on a Dell Laptop
There are a few different ways to rotate the screen on a Dell laptop, depending on your operating system and the graphics card installed on your device. Here are the steps to follow for each method:
1. Using Keyboard Shortcuts
Some Dell laptops have keyboard shortcuts that allow you to rotate the screen quickly and easily. Here’s how to do it:
- Hold down the Ctrl and Alt keys on your keyboard.
- Press the Arrow keys to rotate the screen. For example, press the Right Arrow key to rotate the screen 90 degrees to the right.
If this method doesn’t work on your Dell laptop, try one of the other methods below.
2. Using Display Settings
If your Dell laptop runs Windows 10, you can also rotate the screen using the Display settings. Here’s how:
- Right-click on your desktop and select Display settings.
- Scroll down to the Orientation section and use the dropdown menu to select the desired screen orientation. You can choose from Landscape, Portrait, Landscape (flipped), and Portrait (flipped).
- Click Apply to save the changes.
3. Using Graphics Card Settings
If you have a dedicated graphics card installed on your Dell laptop, you may be able to rotate the screen using the graphics card settings. Here’s how to do it:
- Right-click on your desktop and select Graphics properties or Graphics options.
- Look for an option called Rotation or Orientation and select the desired screen orientation. You may need to navigate through some submenus to find this option.
- Click Apply to save the changes.
Keyboard Shortcuts for Rotating the Screen on a Dell Laptop
If you’re a Dell laptop owner, you may be looking for ways to quickly and easily rotate your screen. Fortunately, there are keyboard shortcuts available that can help you achieve this without having to navigate through menus and settings. In this article, we’ll show you the keyboard shortcuts you can use to rotate the screen on a Dell laptop.
How to Rotate the Screen Using Keyboard Shortcuts
Dell laptops offer several keyboard shortcuts that allow you to rotate the screen quickly and easily. Here are the keyboard shortcuts you can use:
- Ctrl + Alt + Right Arrow – Rotate the screen 90 degrees to the right.
- Ctrl + Alt + Left Arrow – Rotate the screen 90 degrees to the left.
- Ctrl + Alt + Up Arrow – Return the screen to its default orientation (landscape mode).
- Ctrl + Alt + Down Arrow – Rotate the screen 180 degrees (upside down).
Note that these keyboard shortcuts may not work on all Dell laptops, depending on the model and operating system you’re using. If you find that these shortcuts aren’t working on your device, you can try one of the other methods we’ve listed below.
How to Rotate the Screen Using Display Settings
If you’re using Windows 10 on your Dell laptop, you can also rotate the screen using the Display settings. Here’s how to do it:
- Right-click on your desktop and select Display settings.
- Scroll down to the Orientation section and use the dropdown menu to select the desired screen orientation. You can choose from Landscape, Portrait, Landscape (flipped), and Portrait (flipped).
- Click Apply to save the changes.
How to Rotate the Screen Using Graphics Card Settings
If you have a dedicated graphics card installed on your Dell laptop, you may be able to rotate the screen using the graphics card settings. Here’s how to do it:
- Right-click on your desktop and select Graphics properties or Graphics options.
- Look for an option called Rotation or Orientation and select the desired screen orientation. You may need to navigate through some submenus to find this option.
- Click Apply to save the changes.
Advanced Display Settings on a Dell Laptop: A Complete Guide
If you’re a Dell laptop owner, you may be looking for ways to customize your display settings beyond the basic options available in the Display settings menu. Fortunately, Dell laptops offer advanced display settings that allow you to fine-tune your screen’s resolution, color depth, and more. In this article, we’ll show you how to access and use advanced display settings on a Dell laptop.
How to Access Advanced Display Settings on a Dell Laptop
To access advanced display settings on a Dell laptop, you’ll need to open the Graphics Control Panel. Here’s how to do it:
- Right-click on your desktop and select Graphics properties or Graphics options.
- Look for an option called Graphics Control Panel and click on it to open the panel.
Advanced Display Settings You Can Customize
Once you’ve accessed the Graphics Control Panel, you’ll be able to customize a wide range of display settings, including:
- Resolution: This setting determines the number of pixels displayed on your screen. Higher resolutions provide sharper images but may also make text and icons smaller. Lower resolutions can make text and icons easier to read but may result in a less sharp image.
- Color Depth: This setting determines the number of colors displayed on your screen. Higher color depths provide more vivid and accurate colors but require more processing power. Lower color depths may result in a less vibrant image but can improve performance.
- Refresh Rate: This setting determines how often your screen refreshes its image. Higher refresh rates provide a smoother and more responsive display but require more processing power. Lower refresh rates may result in a choppier image but can improve performance.
- Scaling: This setting allows you to adjust the size of text, icons, and other items on your screen. You can choose from several scaling options to find the one that best suits your preferences.
- Rotation: This setting allows you to rotate your screen to the desired orientation. You can choose from 0 degrees, 90 degrees, 180 degrees, and 270 degrees to rotate your screen to the desired position.
Tips for Customizing Advanced Display Settings
Before you start customizing your advanced display settings, here are a few tips to keep in mind:
- Consider your hardware: Customizing advanced display settings can be demanding on your hardware, especially if you’re increasing the resolution, color depth, or refresh rate. Make sure your hardware can handle the changes you’re making to avoid performance issues.
- Experiment with different settings: Customizing your display settings is a matter of personal preference, so don’t be afraid to experiment with different options to find the ones that work best for you.
- Save your settings: Once you’ve found the ideal display settings, make sure to save them so you don’t have to make the changes again in the future.
Troubleshooting Common Issues on a Dell Laptop: A Comprehensive Guide
Dell laptops are known for their reliability and performance, but like any electronic device, they can experience issues from time to time. If you’re experiencing problems with your Dell laptop, don’t panic – there are many common issues that can be easily resolved with a bit of troubleshooting. In this article, we’ll cover some of the most common issues Dell laptop owners face and provide solutions to help you get back up and running.
Issue: Laptop Won’t Turn On
If your Dell laptop won’t turn on, here are a few steps you can take to troubleshoot the problem:
- Check the power source – Make sure your laptop is plugged in or that the battery is fully charged.
- Remove external devices – Disconnect all external devices (such as printers, USB drives, etc.) and try turning on your laptop again.
- Perform a hard reset – Hold down the power button for 15-20 seconds to perform a hard reset, then try turning on your laptop again.
Issue: Slow Performance
If your Dell laptop is running slowly, here are a few steps you can take to troubleshoot the problem:
- Check for viruses – Use antivirus software to scan your laptop for viruses or malware.
- Free up disk space – Delete unnecessary files and programs to free up disk space.
- Disable startup programs – Disable programs that launch automatically when your laptop starts up to improve performance.
- Upgrade hardware – Consider upgrading your laptop’s RAM or hard drive to improve performance.
Issue: Overheating
If your Dell laptop is overheating, here are a few steps you can take to troubleshoot the problem:
- Check for dust – Overheating can be caused by dust buildup in the laptop’s fan and vents. Use compressed air to clean the fan and vents.
- Use a cooling pad – A laptop cooling pad can help improve airflow and prevent overheating.
- Adjust power settings – Adjust your laptop’s power settings to reduce the amount of heat generated by the CPU.
Issue: Wi-Fi Connectivity Problems
If you’re having problems connecting to Wi-Fi on your Dell laptop, here are a few steps you can take to troubleshoot the problem:
- Restart your laptop – Sometimes simply restarting your laptop can solve Wi-Fi connectivity issues.
- Check your Wi-Fi router – Make sure your Wi-Fi router is turned on and functioning properly.
- Update Wi-Fi drivers – Update your laptop’s Wi-Fi drivers to the latest version.
- Reset your network settings – Reset your network settings to default by opening Command Prompt as an administrator and running the command netsh winsock reset.
FAQ How to Rotate Screen on Dell Laptop
How can I change the orientation of my Dell laptop screen if it’s upside down or sideways?
To adjust the display orientation on a Dell computer, you need to right-click on the desktop and select “Display settings” from the drop-down menu. From there, under the “Display orientation” section, you can select “Landscape” or “Portrait” to flip the screen back to its normal position.
Is there a quick method to rotate my Dell laptop screen in Windows 10 or Windows 11 using hotkeys?
Yes, you can use shortcut keys to quickly change the screen orientation of your laptop. Simply hold down the ‘Ctrl’ + ‘Alt’ key and then select one of the arrow keys. The direction of the arrow you choose will determine the direction the screen will rotate.
I accidentally turned the screen on my Dell Chromebook. How do I revert it back to the standard view?
To correct the screen rotation on a Dell Chromebook, you can use the hotkey combination Ctrl + Shift + Refresh to return the orientation to its default state. If this option does not work, you may need to navigate through the Chromebook’s display settings and manually adjust the screen orientation.
My Dell laptop screen won’t rotate when I change orientations; is there a lock or setting preventing this?
If your Dell laptop screen doesn’t respond to orientation changes, it’s possible that Rotation Lock is enabled. You can check this by going to Windows Settings, then System, then Display, and from there, you can manage the Rotation Lock settings. Ensure it’s off, and try changing the screen orientation again.
Can I use the Intel Graphics Command Center to adjust screen rotation on my Dell laptop?
Yes, if your Dell laptop uses Intel graphics, you can open the Intel Graphics Command Center, navigate to the Display tab, and then choose the rotation preference you desire (e.g., 90 degrees, 180 degrees) to adjust your screen’s orientation.
What are the steps to change the screen resolution on my Dell Inspiron laptop?
To change the screen resolution on your Dell Inspiron, right-click on the desktop, select “Display settings” from the drop-down, and under the “Display resolution” menu, select the resolution that suits your needs. Then, click “Apply” to confirm the changes.
Can AMD graphics settings be used to modify display orientation on a Dell Latitude?
Yes, if your Dell Latitude is equipped with AMD graphics, you can use the AMD Radeon Settings by right-clicking on the desktop and selecting “AMD Radeon Settings.” Then navigate to the “Display” tab and select your preferred screen orientation from there.
I have an older Dell laptop running Windows 7; does it have the option to rotate the screen?
While newer versions of Windows have more straightforward options for screen rotation, Windows 7 also has this feature. Right-click on the desktop, select “Screen Resolution,” and then change the “Orientation” in the drop-down menu to your preferred setting.
How do I locate the service tag on my Dell 2-in-1 laptop to access specific support resources?
The service tag on your Dell 2-in-1 can typically be found on the bottom of the laptop or under the kickstand if your model has one. Once you have the service tag, you can input it on the Dell website for product-specific support, such as troubleshooting guides or driver updates.
The screen on my Dell PC won’t stay in portrait view; it keeps reverting to landscape. What can be causing this?
If your screen won’t stay in portrait mode, it could be an issue with the graphics drivers or a conflict with a connected device. Ensure your graphics drivers are updated and check the display settings to ensure no other display preferences are overriding your selection. Also, check if any peripheral, like a dock station, is forcing a different orientation.
How can I flip the display on my Dell computer if everything appears upside down?
To correct an upside-down display, right-click on the desktop background, select “Display Settings,” scroll down to “Orientation,” and choose “Landscape” from the dropdown menu.
What are the steps to rotate your Dell screen on Windows 10 if it’s displaying content sideways?
You can change the orientation by using the keyboard shortcut Ctrl + Alt + Arrow key. The arrow you press (left, right, up, or down) will determine the direction the screen rotates.
If my PC screen is flipped upside down, how can I use the Windows key to correct it?
Press the Windows key + I to open Settings, go to System, then Display, and under the “Orientation” dropdown, select the option that best suits your needs (typically “Landscape” for standard displays).
Yes, you can. Click on the Start menu, select “Settings,” then “System,” and finally “Display.” From there, you can adjust the “Orientation” of your screen to whatever direction you want.
My Dell computer screen may not rotate; is there a specific rotation function I need to enable?
Yes, some Dell models require users to enable auto-rotate. This can be found in the “Display” settings under the “Orientation” options. If it’s a 2-in-1 model, check if there’s a rotation lock button on the side of the device or on the keyboard, which may need to be toggled off.
How can I change the screen orientation left or right using hotkeys on my Dell laptop?
To rotate the screen left or right, you can use the keyboard shortcut Ctrl + Alt + the Left or Right arrow key. The screen will rotate in the direction of the arrow key you pressed.
The content on my PC screen is displayed in the wrong orientation; how do I rotate it to the direction I want without accessing settings?
You can quickly adjust this with a keyboard shortcut. Simultaneously press the Ctrl + Alt + Arrow key (the arrow key being the direction you want your screen to flip to – left, right, up, or down).
How can I correct my Dell 2-in-1 laptop’s screen upside down issue after a recent update?
If your Dell 2-in-1 laptop’s screen is upside down, it’s often due to a display setting. Right-click on the desktop and select “Display settings.” From there, find the “Orientation” dropdown menu in the display settings. It’s usually set to “Landscape” by default. If it’s on something else, that might be causing your screen to display upside down. Change it back to “Landscape” and apply the changes. Your screen should now be back to its normal orientation. If this doesn’t resolve the issue, check if there’s a rotation lock button on your device or update the graphics driver in the “Device Manager.”