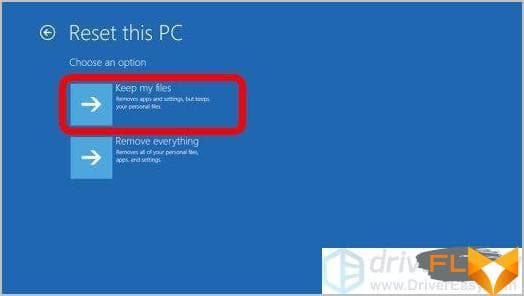
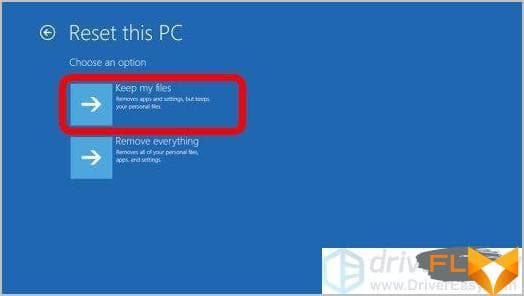
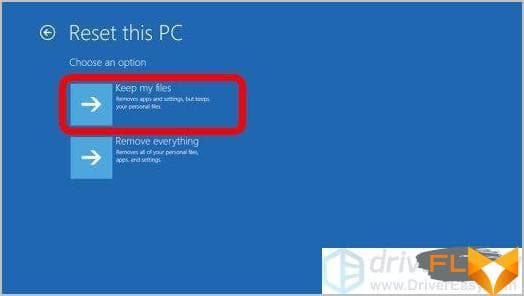
The way our digital lives revolve around personal computers, specifically laptops, can’t be overstated. From remote work and e-learning to media streaming and gaming, we want and need our machines to perform smoothly. However, if you own an HP laptop, there might come a time when it may not work as planned. In such cases, knowing how to restart your device efficiently can save you lots of time and stress.
This article serves as an easy-to-understand guide that will aid you in rebooting your HP laptop, like an IT professional. Though it may sound technical, restarting a device is actually a straightforward process, and armed with the right knowledge, anyone can do it.
Whether you are facing performance issues, software glitches, or just need a fresh start, this is the ultimate troubleshooting guide for you. By the end of this guide, you’ll be equipped with the knowledge to perform a restart on your HP laptop swiftly and correctly. So, let’s dive into the details.
Note: Following this guide doesn’t require a deep understanding of complex technical terminologies or procedures. It is crafted to be simple and easy-to-follow for all levels of HP laptop users.
A Comprehensive Guide on Restarting HP Laptops: Simplified Troubleshooting
Restarting your HP laptop can fix some computer problems and enhance its performance. This straightforward guide will provide you with the necessary steps to effectively restart your device, making computer troubleshooting a breeze. Here’s how to go about it:
Restarting your HP Laptop in a Few Easy Steps
- Before you do anything on your laptop, ensure all your work is saved as the restart process closes all running applications and unsaved work may be lost.
- Click on the ‘Start’ button, usually located at the lower left corner of your screen.
- In the options that appear, select ‘Shutdown or Sign out.’ A side menu will display.
- On the side menu that pops up, click ‘Restart.’ This will initiate the reboot process.
These steps should effectively restart your laptop. However, if your laptop is unresponsive, or these steps do not work, you might have to perform a hard restart.
Hard Restarting or Performing a Hard Reboot
In cases where the normal restart process might not work, a hard restart is an alternative method which involves cutting power to the laptop and then turning it back on. Be warned though; this method should be your last resort due to the risk of data loss!
- Remove all external devices attached to the laptop.
- Press and hold down the power button for about five seconds. This will turn the laptop off.
- Wait for a few seconds and then press the power button again to turn the laptop back on.
By following this comprehensive guide, you should be able to successfully reboot your HP laptop. However, if your laptop is still experiencing issues after rebooting, you may need to consult with a professional or reach out to HP support for further assistance.
Understanding the Need for Restarts on an HP Laptop
In today’s digital age where our laptops act as portals to the world, it’s crucial to understand how to keep them operating smoothly. But why might you need to reboot your HP laptop? Are restarts essential or can they be avoided?
Significance of Restarting Your HP Notebook
Restarting your laptop, a process also known as rebooting, is an important troubleshooting step that can solve a variety of issues. Over time, small glitches and issues can accumulate in your system, which can lead to sluggish performance, unexpected crashes, or other abnormal behaviors.
Regularly restarting your laptop can work as a maintenance routine, clearing out any bloated software running in the background. It can also help if software is not acting as expected, or a peripheral device isn’t working properly. Essentially, restarting your laptop gives the system a fresh start, resolving any minor software or hardware correctly and improving its performance.
- Improving System Performance: Continuous usage can slow down your laptop. A restart can speed it up by clearing the RAM (Random Access Memory) and stopping any unnecessary processes.
- Software Updates: Often, laptops require restarts to fully install new software or system updates. HP frequently releases updates that are designed to protect and enhance your laptop.
- Fixing Minor Software Glitches: Small software issues can usually be fixed by a system restart. This can apply to anything from the operating system to the web browser.
- Solving Hardware Issues: If your laptop isnt recognizing a newly connected device, a restart can often solve the problem by allowing the system to detect and install the device.
Restarting your HP laptop isnt just for when something has gone wrong. Making it a habit to give your device a fresh start every once in a while can reduce the occurrence of issues and keep your computer running smoothly.
Phases Involved in the Standard Process of Restarting a Laptop
Restarting your laptop encompasses a series of stages that quite ritually takes place each time you trigger the process. Although these steps are typically the same for all laptops, slight variations might occur due to differences in software and hardware configurations.
Initiation of the Restart Sequence
The first phase of rebooting your laptop commences when you instruct your computer to restart. You can trigger this command manually by navigating to the shutdown options and selecting ‘Restart’. Once this command is executed, your operating system initiates the shutdown process.
Shutdown of Open Applications and Services
Your operating system then proceeds to the second stage, which involves closing all running applications and services. Any unsaved work in open applications is usually lost at this point. Therefore, it is always recommended to save your work before initiating a restart.
Restarting the Operating System
In the third phase, the operating system effectively shuts down and then reboots. During this specific part of the process, all the system’s short-term memory (RAM) is erased, and the startup sequence begins from scratch. This phase is critical as it rids the system of temporary caches and possibly problematic data.
Reboot and Relaunch
Finally, after the operating system has successfully restarted, it begins to load system services and startup applications. This stage includes the initiation of drivers and services necessary for your laptop’s functionality, culminating in the display of your login screen or desktop environment.
In conclusion, understanding these stages of the standard laptop restart process can help prevent potential data loss and ensure your laptop maintains optimal performance.
Instructions for a Standard Restart of Your HP Notebook through the Start Button
One of the most common methods to give your HP computer a fresh start is to perform a normal restart using the Start Menu. This step-by-step guide provides the instructions to restart your HP laptop effortlessly.
Steps for Restarting Your HP Laptop via the Start Button
Here is the simple process to restart your HP laptop via the Start Menu:
- First and foremost, save all your open work and close all the running applications in order not to lose any data during the restart process.
- Once all your work is safe, navigate to the bottom left corner of your screen and click on the Windows logo, also known as the Start button. This opens up the Start Menu.
- On the left side of the Start Menu, you’ll find an icon that looks like a power button. This is the Power Options button. Click on it to bring up a few different options.
- Among the options, select Restart. This instructs the computer to close all open applications and start again. Your HP laptop will become momentarily unavailable while it’s rebooting.
After following these steps, your HP laptop should start the rebooting process. It may take a few minutes for the process to complete, so be patient. Once the laptop has rebooted, you will be brought to the login screen where you can enter your password and start using your laptop again.
Remember, a regular restart of your laptop helps to clear out memory space and fix small glitches, thus improving your system’s performance. Follow this quick and simple procedure to keep your HP laptop in its best condition.
Initiating Laptop Reboot for HP Systems Using Keyboard Combinations
If you’re looking for an easy alternative to restart your HP system, you’ve come to the right place. Restarting your system every so often can improve your computer performance by clearing out unnecessary caches or programs taking a toll on your device’s resources. The following are steps you can take to restart your HP laptop using simple keyboard combinations.
Using Alt + F4
One of the fastest ways to reboot your computer is by using the keyboard shortcut Alt + F4. Press and hold the Alt key and while holding it, press the F4 key. This will prompt a pop-up window giving you different options, which include Sleep, Switch user, Sign out, and Restart. Use your arrow keys to select Restart and press Enter.
Using Windows logo key + X
A secondary technique to restart your HP laptop involves the duo of the Windows logo key and the X key. Press and hold the Windows logo key and while holding it, tap the X key. This will prompt a menu to appear. Use the down arrow key to navigate down to the shutdown or restart option. Select restart by pressing the Enter key.
Using Ctrl + Alt + Del
The Control (Ctrl) + Alt + Delete (Del) combination of keys can also be utilized to restart your HP laptop. To proceed with this step, press Ctrl + Alt + Del and select the power icon at the bottom right of the screen. Click on it and select Restart.
Do keep in mind to save all your ongoing data or tasks before restarting your HP laptop to avoid any data loss.
Steps to Effectively Perform a Force Restart on a HP Laptop that is Not Responding
There may come a time when your HP laptop freezes or becomes unresponsive. Don’t panic! This guide will walk you through the process of performing a forced restart, a quick and easy solution that often resolves the issue.
Initiating a Hard Reboot on a Stuck HP Laptop
Before you proceed, kindly be reminded that this process will close any running software and may result in data loss. So save any important work (if possible) and only proceed when it’s absolutely necessary. Here’s how to do it:
- Locate the Power Button: You’ll usually find this on the upper-right side on the keyboard for most HP laptops with the symbol of a circle with a line through it.
- Force Shut Down: Press and hold the power button for five seconds or until the laptop shuts off.
- Wait for Some Time: After the computer is off, wait for about a minute. This downtime allows the system to clear out temporary and unimportant data that could be causing the problem.
- Turn on the Laptop: Press the power button to turn your laptop back on. If all goes well, your HP laptop should start up as normal.
If your machine is still freezing or not starting up properly, it might be time to delve a little deeper. It could be a sign of a deeper software problem, or potentially a hardware issue.
Remember, continuously having to force restart can highlight an underlying problem that needs proper diagnosis and repair, so if the problem persists, consider seeking help from HP support or a reliable computer technician.
Addressing Restart Issues with the HP Assistant
If your HP laptop keeps restarting and you’re unsure why, the HP Support Assistant software can help identify the problem. This built-in application is designed to provide an automated support experience, with a robust range of tools to deal with all sorts of issues, including rebooting issues.
The HP Support Assistant is bundled with every new HP computer and can also be downloaded from the HP website. It’s integral to run a system check in order to identify potential problems. Here is a simplified guide to troubleshoot with the HP Support Assistant:
- Open the HP Support Assistant Application and select ‘My devices’ from the options available on the dashboard.
- In the ‘My devices’ screen, browse to select your HP laptop that’s experiencing issues, then click on ‘Troubleshooting and fixes’.
- The application would then display possible options like System test, Performance tune-up check, and Instant support. Select ‘System test’.
- In the new window, scroll to find and click on ‘Fast Test’. This test takes about 10 minutes and checks the most common system problems.
- If the test completes successfully without any issues, you should consider running an ‘Extensive Test’. This is a more detailed examination of the system and may take 2 hours or more.
If any issues are discovered during the tests, the HP Support Assistant will inform you and provide resources to deal with the identified problem, including step-by-step guides, FAQs, community forums, and links to support pages. This can go a long way in rectifying restart issues. However, remember that the HP Support Assistant may not be able to fix more serious issues and getting professional help may be necessary.
Launching your HP Laptop into Safe Mode: A Stepwise Guide
At times, you may need to operate your HP laptop in safe mode, a special diagnostic mode that allows you to solve issues or remove problematic programs. If you’re uncertain about how to initiate the safe mode on your laptop, this easy-to-follow guide will lead you through the process.
Initiating Safe Mode during System Start-up
In case your HP laptop isn’t currently running, follow the steps below:
- Power on your laptop; reach the Windows logo screen before proceeding to the next step.
- As the logo shows up, quickly press the F8 button on your keyboard. You should now be able to see the Advanced Boot Options screen.
- Use the arrow keys to navigate through the options, and highlight Safe Mode.
- Once Safe Mode is highlighted, hit the Enter key.
- Your computer should now reboot into safe mode.
Switching to Safe Mode while Windows is Running
If your HP notebook is currently running, follow these instructions:
- Press the Windows logo key and the letter R on your keyboard simultaneously. The Run dialog box should appear.
- Type msconfig in the dialog box and click OK.
- You are now in the System Configuration window. Go to the Boot tab.
- Under the Boot options section, check the box beside Safe boot and click OK.
- A prompt will appear, asking you to either restart your laptop immediately or exit without restart. Select the Restart option to enter safe mode.
Note: To go back to normal mode, uncheck the Safe boot option and restart your laptop as usual.
Turning to a Factory Reset to Solve Restart Problems
When the HP laptop keeps facing restarting issues and none of the troubleshooting methods work, performing a factory reset might be the last option. Though extreme, this pathway ensures all operating system and software glitches causing the problem get eliminated via restoring the machine back to its original state.
What to Consider Before a System Reset
A system reset, though effective, should be considered a last-ditch attempt due to the following reasons:
- It erases all data from your hard drive including personal files, settings, applications, and the operating system itself, making data recovery impossible.
- It is time-consuming as you’ll need to reinstall your applications and set up your system again after the reset.
Therefore, ensure you backup all your important data to an external storage device prior to initiating the reset process.
Procedure for Carrying Out a Factory Reset
For executing the system reset on your HP laptop, kindly follow these steps:
- Click on the Windows logo button, navigate to Settings, then click on ‘Update & Security’.
- Within the ‘Update & Security’ window, go to the ‘Recovery’ tab.
- Under ‘Reset this PC’, click on ‘Get Started’ and follow onscreen prompts.
- Choose either to ‘Keep my Files’ or ‘Remove Everything’. The latter fully cleans the PC.
- Click on ‘Reset’ to commence the process.
To sum it up, relying on a factory reset to resolve restart problems should be a final resort when all else fails. Given the potential loss of data, it’s crucial to backup all important files safely before making this move. Always remember, every scenario comes with its own unique resolution, and not all restarting problems require this drastic a solution.
Managing Constant Restart Issues with BIOS: A Troubleshooting Guide
If you notice frequent rebooting of your HP laptop, or other computer models, there’s a chance that there might be an issue with your BIOS (Basic Input Output System). The BIOS is the one that initiates all hardware components of a computer when you turn on your machine. Therefore, any potential issues here can cause recurrent system restarts or other difficulties. The following steps can guide you in resolving persistent BIOS-related restart issues.
Entering the BIOS Setup
Before making any changes, it’s crucial to know how to access the BIOS settings of your laptop. To do so:
- Start or restart your laptop
- While the system is booting up, press the key specified by your laptop’s manufacturer to enter BIOS. For many HP laptops, this is usually the F10 key.
Updating the BIOS
One common cause for frequent restarts can be an outdated BIOS version. Updating your BIOS to the latest version available can often solve this problem.
Resetting the BIOS to Default Settings
If updates don’t resolve the reboot issue, resetting the BIOS settings to their factory defaults may be the next step. Please note that this will affect any custom settings previously applied, so proceed with caution.
Checking for Hardware Compatibility
Hardware incompatibility can also cause intermittent restarts. Thus, it’s worth checking if any newly installed hardware components are compatible with your system’s BIOS.
Do remember, dealing with BIOS issues can seem daunting, especially if you’re not a tech whiz. Take careful note of any changes you make so you can revert them if necessary. But with a systematic approach, constant restart problems can often be resolved effectively, restoring the normal functioning of your HP laptop.
Enhancing the Efficient Functioning of Your Hewlett-Packard Computer
Here are some further tips to ensure your Hewlett-Packard computer continues to function at its best capacity to ensure optimum performance.
Clean Up the Hard Drive Regularly
Over time, unnecessary files such as temporary files, cache, and recycle bin contents can accumulate. Getting rid of these files can help enhance the speed and performance of your computer. Use a built-in tool like ‘Disk Cleanup’ to help keep the clutter under control.
Pay Attention to Startup Programs
Some programs can slow down your computer as they run automatically at startup, even when they are not needed. To determine which programs are causing slowdowns, you can use the ‘Task Manager’. You can either disable these programs entirely or set them to launch only when needed.
Regular Updates
Your HP laptop’s operating system and software must be kept up-to-date to ensure smooth operations and keep your device protected from security threats. You can set your computer to download and install these updates automatically whenever they are available.
- Proper Care and Maintenance: Avoid exposing your laptop to extreme temperatures, as this can damage the internal components. Also, ensure to clean the laptop’s surface as dust accumulation can lead to overheating.
- Power Settings: Adjusting the power settings of your laptop can also enhance its performance. For instance, select ‘High Performance’ option under ‘Power Options’ to get the maximum out of your HP laptop.
- Memory Upgrade: In case your laptop’s performance is still sluggish, consider upgrading your device’s RAM. Having more RAM can help speed up tasks and improve the overall performance of your laptop.
Incorporating these tips and regularly rebooting your HP laptop as per the troubleshooting guide can help maintain optimum performance and longevity of your device.
Frequently Asked Questions on Resetting HP Laptops
If you own an HP laptop, you must occasionally do a system reboot. However, this task raises several questions. Below, we address some of the common inquiries on resetting HP laptops.
Why Should I Restart My HP Laptop?
Resetting your laptop can resolve various minor issues, especially those concerning software glitches. These may include an unresponsive screen, sluggish laptop speed or failure to connect to Wi-Fi. Therefore, rebooting an HP laptop is a simple, yet effective troubleshooting method.
How Frequently Should I Restart my HP Laptop?
There isnt a fixed rule governing how often to restart your machine. However, its recommended that you do so after installing new software or when troubleshooting errors. Regular booting could also help to enhance your laptops performance.
What’s The Procedure For Restating an HP Laptop?
- Click the Windows ‘Start’ button
- Select the ‘Power’ option
- Choose Restart
Does Rebooting Wipe My Files?
No, performing a restart doesn’t erase your data. It simply closes all running applications and processes which can help to clear any minor faults. But, you will lose any unsaved work, so its crucial to save any open files before a reboot.
What Should I Do If My HP Laptop Fails To Reboot?
If your laptop fails to restart, its advisable to do a hard reset. This involves physically removing the battery, holding down the power button to discharge electricity then replacing the battery and booting up the laptop. If this doesn’t work, you may need to contact HP’s technical support.
Reaching Out to HP Assistance for In-depth Solutions
If you’ve tried everything to restart your HP laptop and still encounter issues, it might be time to seek professional help. While troubleshooting guides offer invaluable help, sometimes, circumstances require contacting the HP customer service team. They can provide professional and personalized solutions.
Get in Touch for Expert Assistance
The HP support team can be contacted for solving intricate technical issues. If you are unable to restart your device after applying all possible fixes, don’t worry, they are always ready to assist you. Armed with experience and extensive training, the HP experts can approach the problem professionally, regardless of its complexity.
Before you approach the support team, ensure you have necessary details at hand, such as the model number of your laptop, its operating system, and a clear description of the issue you are experiencing. Also, remember to mention any actions you took to resolve the problem. This helps the support team assess the situation accurately and provide the most efficient solution.
In your quest for advanced help, there are several ways to communicate with the HP support team:
- HP Support Center: Visit the official HP website and navigate to the support section. There, you will find various resources, including frequently asked questions, community forums, and a chat feature to connect with a support agent.
- Telephone Support: The quickest way to reach HP’s support team is by calling them. You can find the helpline numbers on the official HP website or within your user manual.
- Email Support: If your problem isn’t urgent, you may email a detailed account of your issue to the HP Support team.
Customer satisfaction is a high priority for HP, so dont hesitate to contact them for advanced help. Remember, its always better to seek professional guidance than to risk further damage to your laptop by trying to fix challenging issues yourself.
FAQ How to restart hp laptop:
How can I contact HP customer support for help?
You can contact HP customer support by visiting their official website and heading to the Contact Support section. Here you will find different options like live chat, email and even phone numbers depending on your location.
What details do I need to provide when contacting HP customer support?
When contacting HP customer support, you should be ready with your product name, model number, serial number, and a brief description of the issue. This can help expedite your request and provide the most accurate support.
Is there any support available from HP for troubleshooting technical problems?
Yes, HP offers support for technical problems. You will need to specify your problem when contacting customer support and they will either guide you through solving the problem or suggest further steps to take.
Can I get live chat support from HP?
Yes, live chat support is one of the options offered by HP for customer support. Depending upon the issue, you can opt for either live chat or other methods like email or call.
Do HP offer warranty or out-of-warranty services?
Yes, HP does offer warranty services for products within warranty and out-of-warranty services for those beyond their warranty period. It’s best to contact HP customer support for the most accurate information based on your particular product and its warranty status.
What are the operating hours for HP customer support?
The operating hours for HP’s customer support may vary depending on your location. Generally, they offer 24/7 support for their services. However, it’s advisable to check their official website or contact them directly for specific information about their service hours in your region.






